Ci sono, secondo me, molteplici motivi per preferire il tema scuro.
Innanzitutto i consumi di un monitor a led dipendono proprio dalla luminosità impostata (più nero/scuro c’è, minori saranno i consumi).
Inoltre, soprattutto quando si usa il computer in un ambiente in penombra, la vista si affatica a causa della luminosità dello sfondo bianco di ciò che si vede sul monitor (e.g. interfaccia del PC e dei programmi in uso quali, ad esempio, l’editor di testi Word, il browser o l’interfaccia dei siti che si stanno visitando).
Quindi in questo post indicherò come impostare il più possibile un tema scuro il più possibile a partire dallo sondo del PC e a finire su quello dei siti che visitiamo nel browser. Avevo già in parte affrontato la problematica in un mio post precedente (Come mostrare a video un documento Word in modo da visualizzare solo il testo a tutto schermo) che vi invito a visitare: sebbene ora espanda ulteriormente l’analisi, non mi ripeterò per cui là troverete ulteriori informazioni.
Partiamo dallo sfondo del desktop del PC: basta andare in Impostazioni -> Personalizzazione -> Sfondo (Eng: Settings -> Personalization -> Background) e selezionare uno sfondo a colore unico scegliendo il nero:


Si può anche andare in Impostazioni -> Personalizzazione -> Colori (Eng: Settings .> Personalization -> Colors) e impostare Scuro (Eng: Dark):
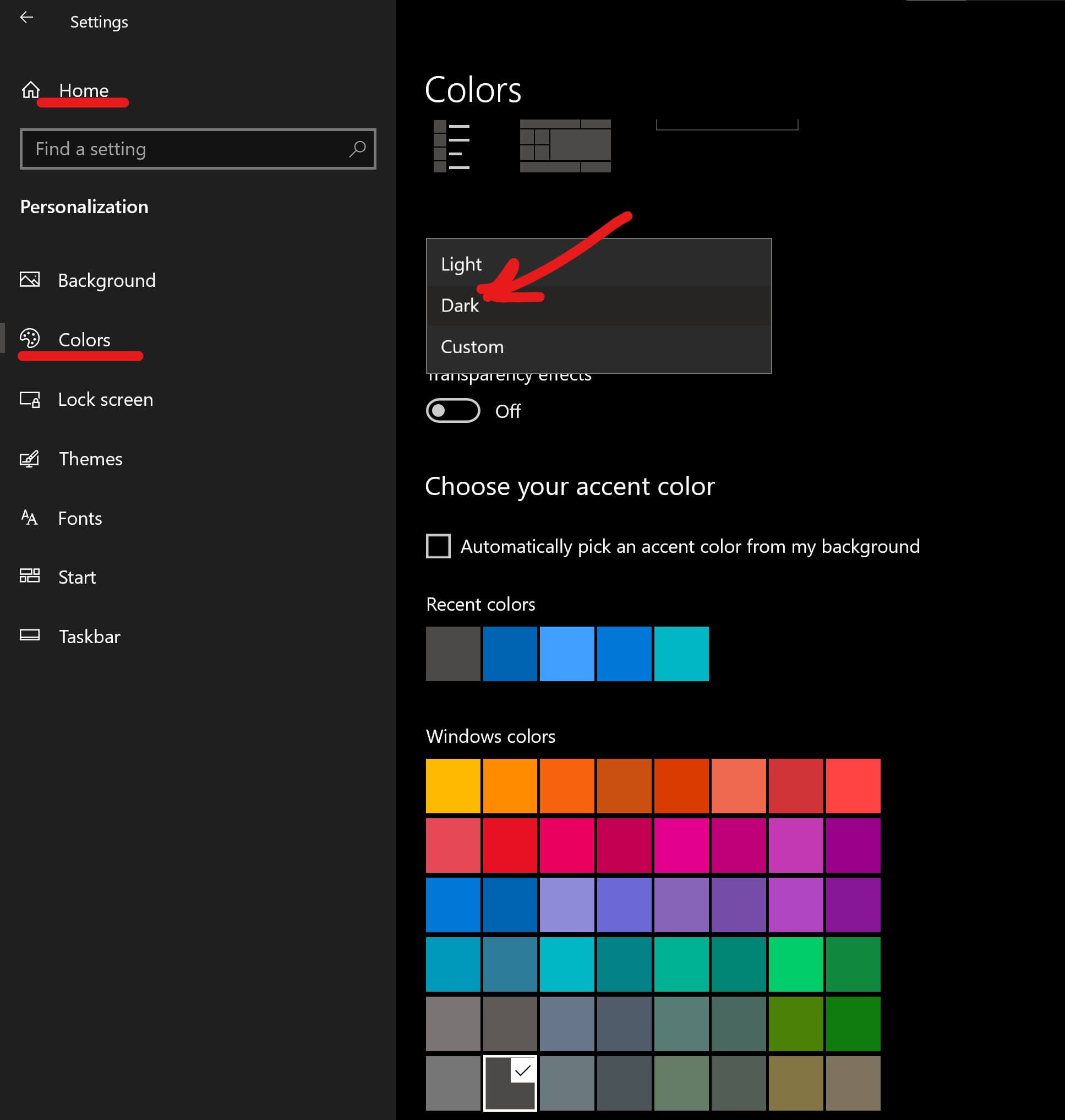
Anche variando il colore dello sfondo di una finestra generica (e.g. finestra di Esplora file) dalle impostazioni di Windows 10, il colore della caption bar dei programmi di Office rimane immutato a quello di default (i.e. blu per Word, arancione per PowerPoint, verde per Excel, rosso per Access, azzurro per Outlook, viola per OneNote)…
Si deve invece andare nelle impostazioni di uno dei programmi di Office, ad esempio di Word, e personalizzare il tema di Office in uso (vedere: Come mostrare a video un documento Word in modo da visualizzare solo il testo a tutto schermo). Per fare in modo che Word abbia le scritte bianche e lo fondo nero quando uno scrive, si deve impostare File -> Account -> Tema di Office impostato a nero: ovviamente questo è solo a livello di visualizzazione su monitor e il file di testo rimane con lo sfondo bianco e le scritte in nero come è normale che sia!
Se poi vogliamo a impostare il browser a un tema scuro, la procedura da fare può essere specifica di quello che uno generalmente utilizza. Io abitualmente uso Edge, il browser di default di Windows e quindi nel seguito tratterò principalmente questo, sebbene si vedrà che alcune soluzioni risultano analoghe per altri browser più utilizzati (e.g. Chrome, Firefox).
Attualmente andando nelle Impostazioni di Edge, si nota che esiste una voce Aspetto che consente di essere impostato a Scuro (nella sezione edge://settings/appearance:

Tuttavia selezionando tale impostazione si ottiene un tema scuro solo per i componenti specifici di quel browser (e.g. bordi, sue pagine di configurazione) ma, visitando un sito generico, il suo sfondo rimarrà quello originale, tendenzialmente bianco. Sfortunatamente sono pochi i siti che offrono la possibilità di cambiare il template dello sfondo con un tema scuro: solo sugli smartphone alcune piattaforme come Youtube permettono di modificare la modalità di visione a piacimento, consentendoci di non affaticare la vista nelle ore notturne.
Per far sì di forzare il tema scuro di tutti i siti web visitati su Microsoft Edge, è perciò necessario operare sulla pagina edge://flags : si tratta di una pagina di configurazione un “nascosta” (non è infatti presente tra le voci di menù e, per raggiungerla, si deve quindi scrivere edge://flags manualmente nel campo di indirizzo) che consente di attivare impostazioni ancora in sperimentazione. Ho trovato un articolo del 2019 (ben 4 anni fa!) che già parlava di tale funzionalità (Come forzare il tema scuro dei siti web sul nuovo Microsoft Edge) e sinceramente non comprendo come mai ancora oggi rimane tra le opzioni non direttamente presenti tra le opzioni visibili agendo sulle “normali” pagine di configurazione del browser raggiungibili tramite il suo menù (tre puntini in alto a destra)! Se si filtra l’elenco delle possibili impostazioni sperimentali scrivendo “dark” nel campo di ricerca, si trova subito la funzionalità Auto Dark Mode for Web Content che si può quindi abilitare: si noti che in alto a destra esiste un pulsante Reset all che consente, in ogni momento uno lo desideri, di rimuovere tutte le impostazioni sperimentali che uno ha eventualmente impostato tramite quella pagina edge://flags … per cui non si corre alcun rischio a “sperimentare alcune opzioni ancora in test proposte, come ad esempio questa indicata!

Quindi la procedura prevede:
1) In edge://settings/appearance mettere a Scuro l’Aspetto complessivo (e accettare di riavviare il browser che comunque manterrà aperte le schede aperte anche dopo il riavvio);
2) In edge://flags portare a Enabled l’Auto Dark Mode for Web Contents;
________
NOTA BENE: per riportare, quando poi uno lo desidera (magari anche solo temporaneamente), lo sfondo di tutte le pagine del browser ad avere lo sfondo bianco sarà necessario operare in modo inverso, vale a dire:
1) In edge://flags riportare a Disabled l’Auto Dark Mode for Web Contents (e accettare di riavviare il browser che comunque manterrà aperte le schede aperte anche dopo il riavvio) o meglio ancora premere il tasto Reset all in alto a destra.;
2) In edge://settings/appearance rimettere a Chiaro l’Aspetto complessivo
3) Il browser richiede di essere riavviato, ma riaprirà poi le schede che risultavano aperte impostando ora lo sfondo bianco.
Questa esigenza può esserci raramente per visualizzare alcuni siti particolari che non funzionano a dovere con il tema scuro (e.g. sito di ING Direct non visualizza talvolta bene la tastiera numerica per inserire la propria password). Comunque si può usare anche un altro browser (con impostato lo sfondo chiaro) in quei pochi casi, senza necessariamente dover momentaneamente modificare le impostazioni del browser Edge che si usa più frequentemente! 😉
NOTA – ulteriori possibilità indicate in questo altro articolo:
- Option One: Choose Light or Dark Colors for Default Windows Mode and App Mode in Settings
- Option Two: Choose Light or Dark Colors for Default App Mode using REG file
- Option Three: Choose Light or Dark Colors for Default Windows Mode using REG file
- Option Four: Choose Light or Dark Colors for Default App Mode in PowerShell
- Option Five: Choose Light or Dark Colors for Default Windows Mode in PowerShell
_________
Come si nota in figura, ci sono diverse possibilità di attivazione del Dark Mode e in questo articolo di tenforum.com si possono avere maggiori informazioni al riguardo, anche se personalmente penso che la semplice scelta Enabled sia la più opportuna.
In tale modo, ogni volta si visiterà un sito con quel browser Edge, verrà forzato il suo sfondo a scuro: si noti che il cambio di tonalità nello sfondo non influisce sulle immagini e su alcuni elementi del sito, mantenendo inalterata l’esperienza di navigazione.

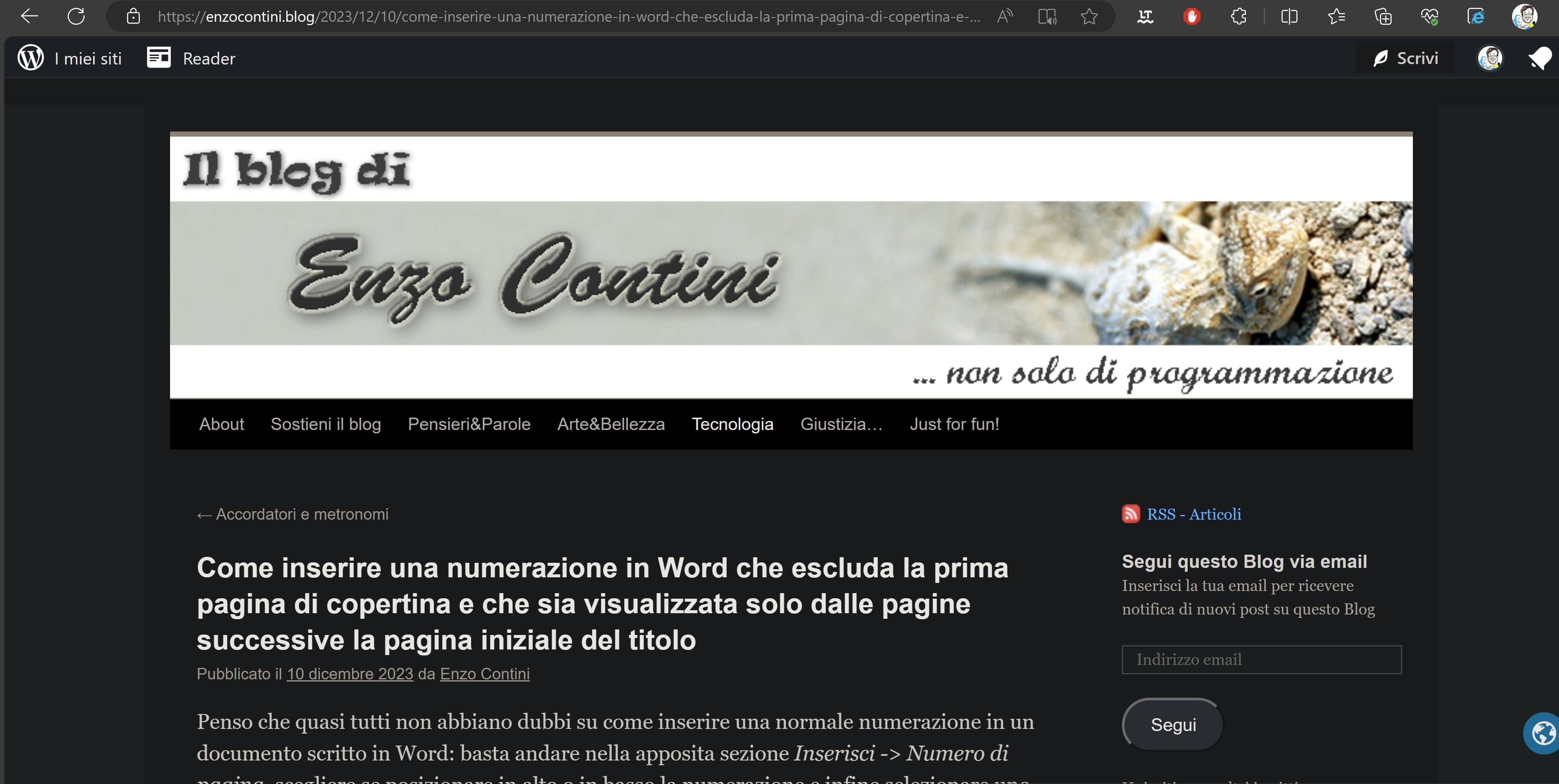
Esiste comunque un’altra soluzione alternativa a utilizzare questa funzionalità intrinseca del browser (ma non ancora rilasciata ufficialmente) e risulta comune anche ad altri browser: è sufficiente installare una apposita estensione del browser stesso! Alcune di queste estensioni, oltre a offrire la medesima funzionalità, sono comuni in più browser r quindi sono rilasciate dal medesimo sviluppatore. Andando a ricercare tra le estensioni di Edge uno che possa fare il caso nostro si trova, ad esempio, Dark Reader, plugin gratuito e open source, presente non solo in Chrome ma anche in Firefox.


Quell’estensione presenta una serie di opzioni intuitive: nella scheda Filter si può abilitare/disattivare lo sfondo scuro semplicemente cliccando su Dark o Light, regolare la luminosità del browser, i livelli di contrasto (per rendere più visibile il testo) e la scala di grigi. Nella scheda Font si può scegliere il font predefinito del browser e aumentare la visibilità del testo. Inoltre si può inserire nella scheda Site list, tutte le URL dei siti web che non vogliamo vengano modificati automaticamente: in questo modo, qualora un sito si vedesse male con la modalità a tema scuro è quindi possibile metterlo in quella lista delle eccezioni, disabilitando questa funzionalità in automatico. Sul sito di Darkreader si possono trovare ulteriori informazioni…
____________________________
Link utili:










