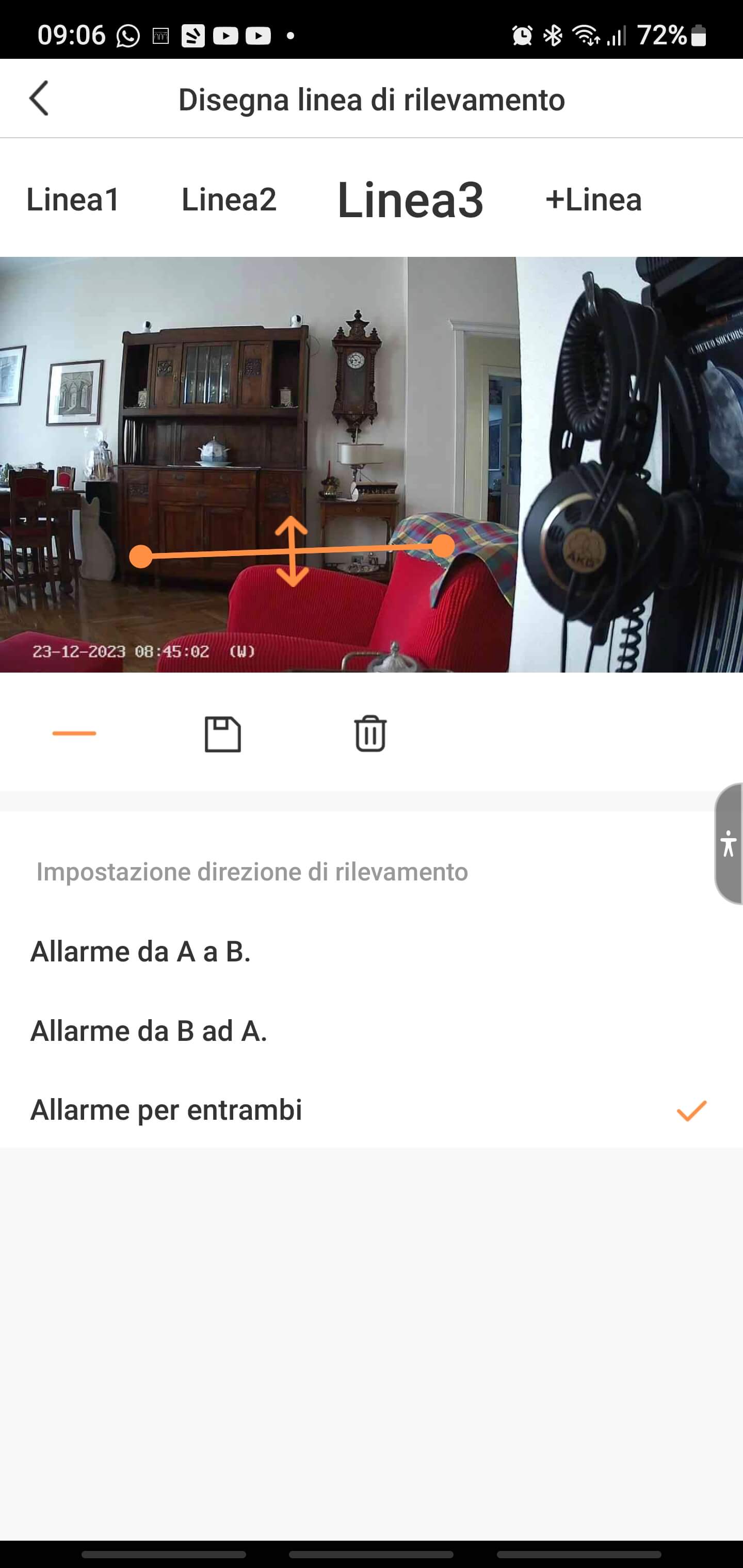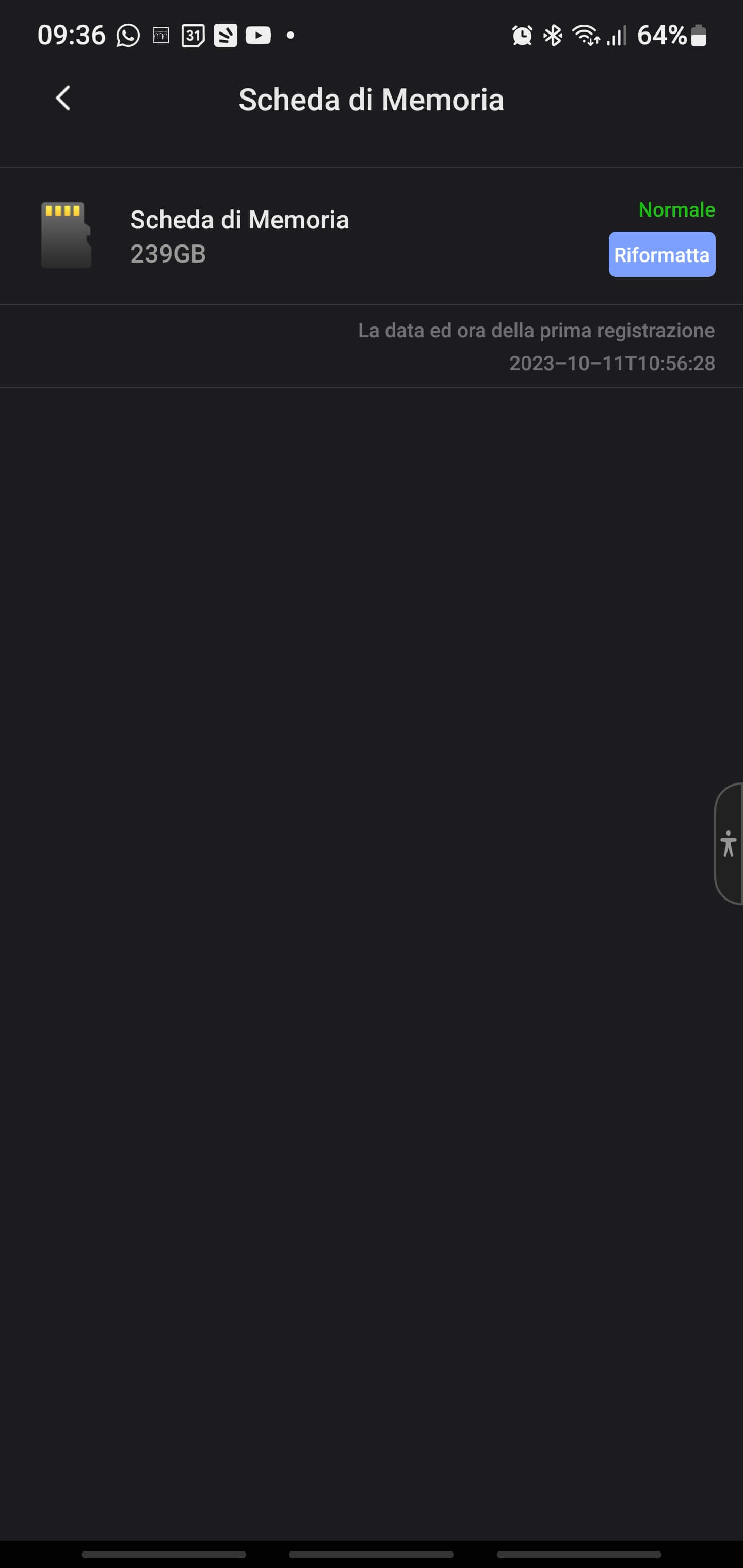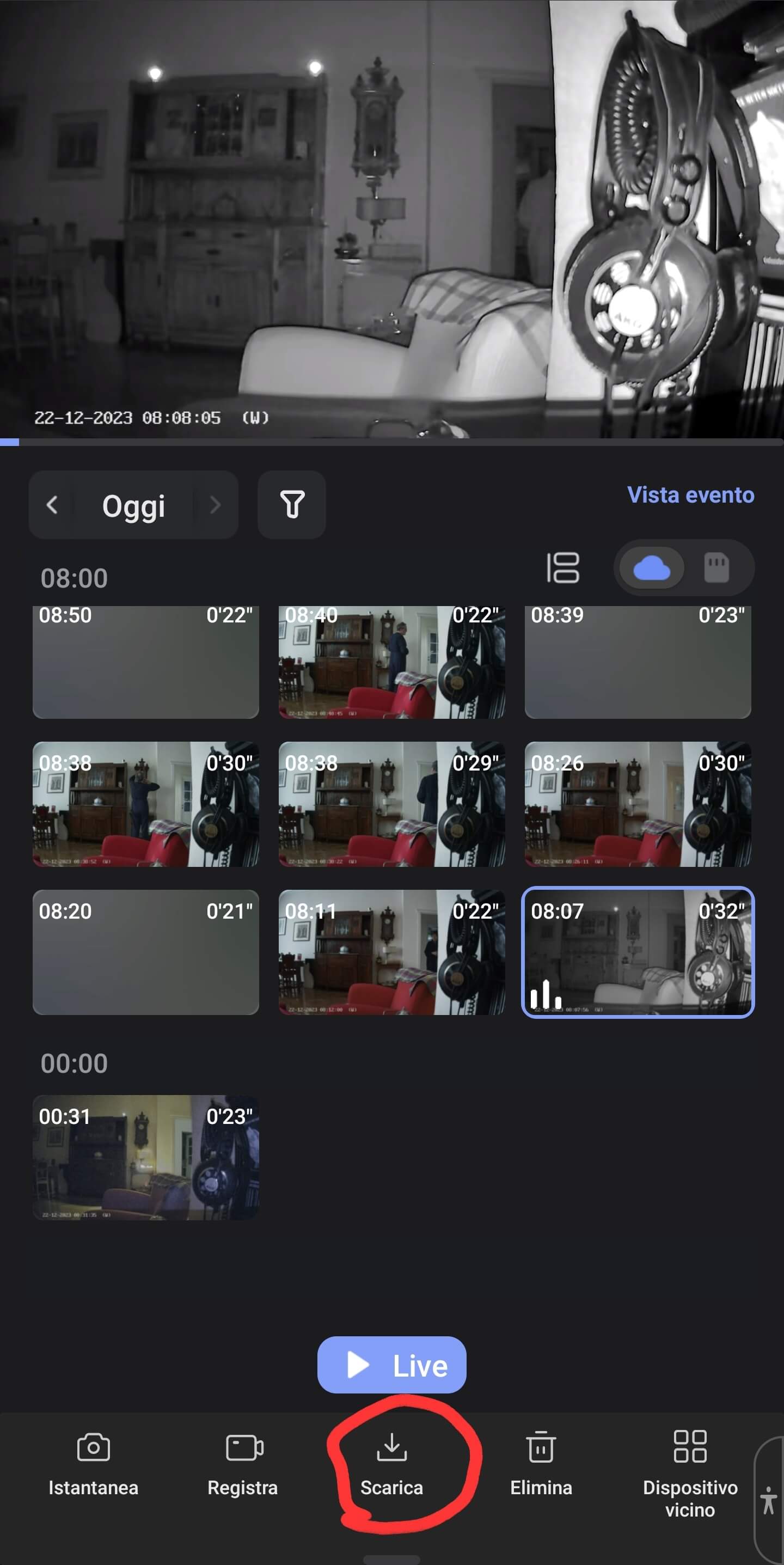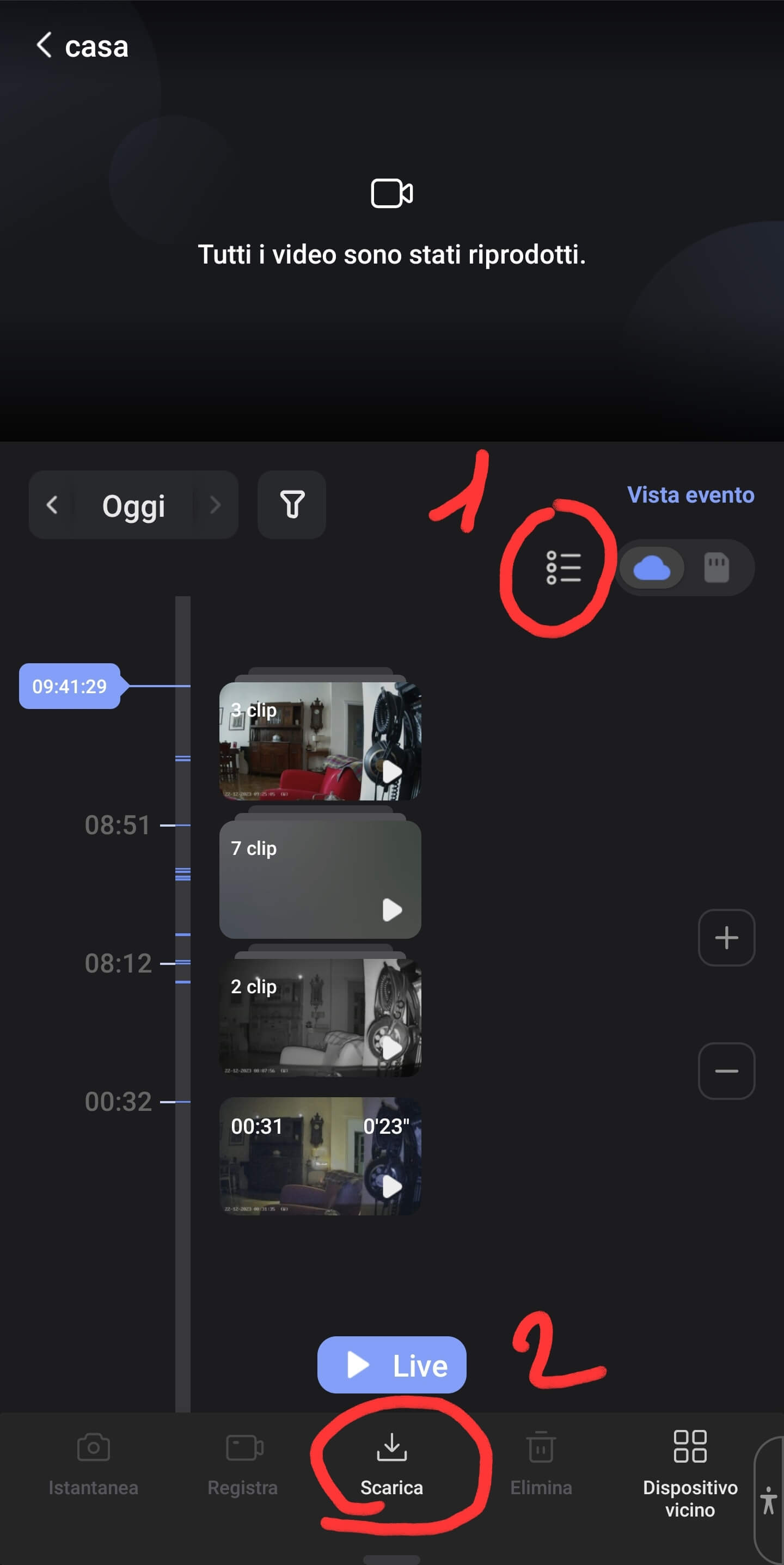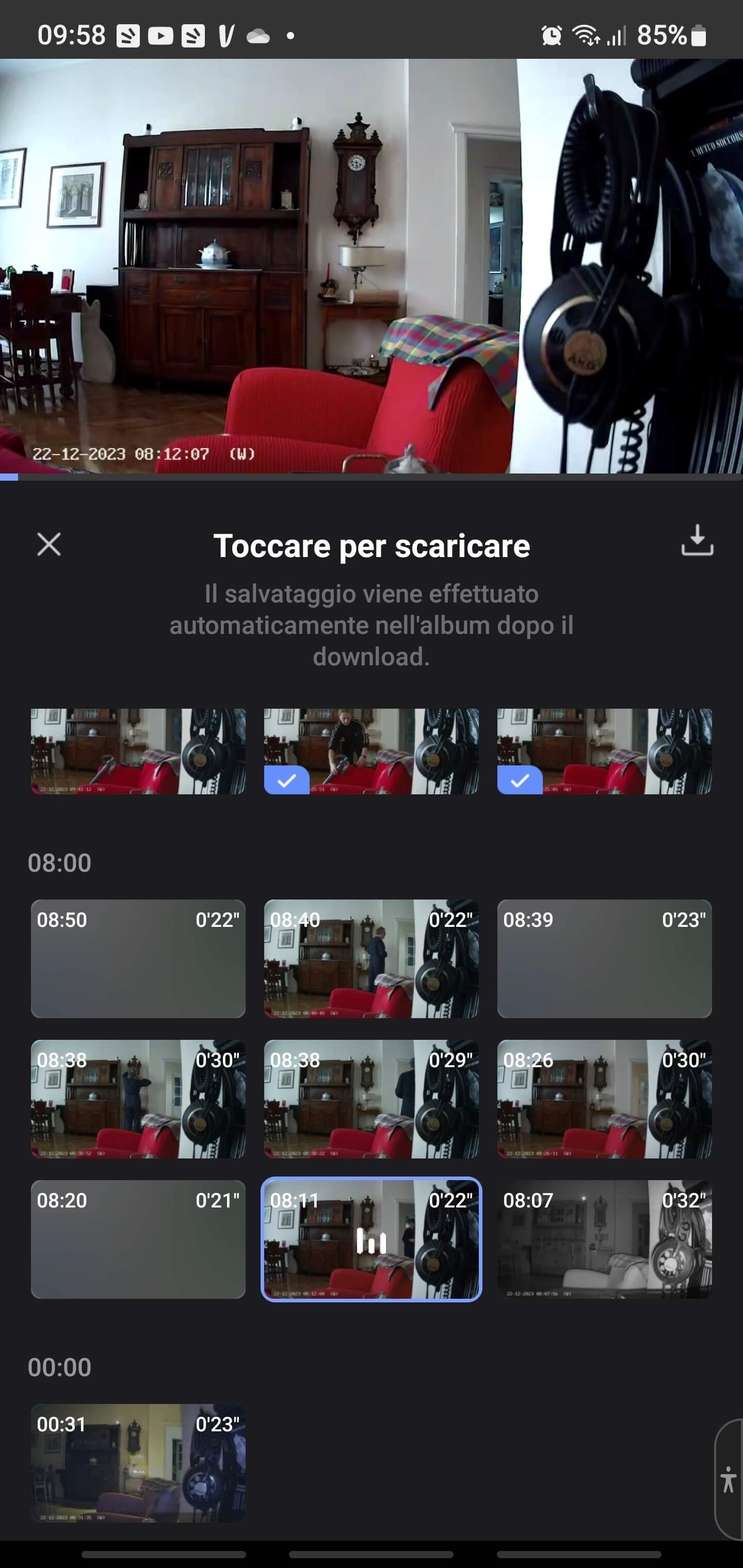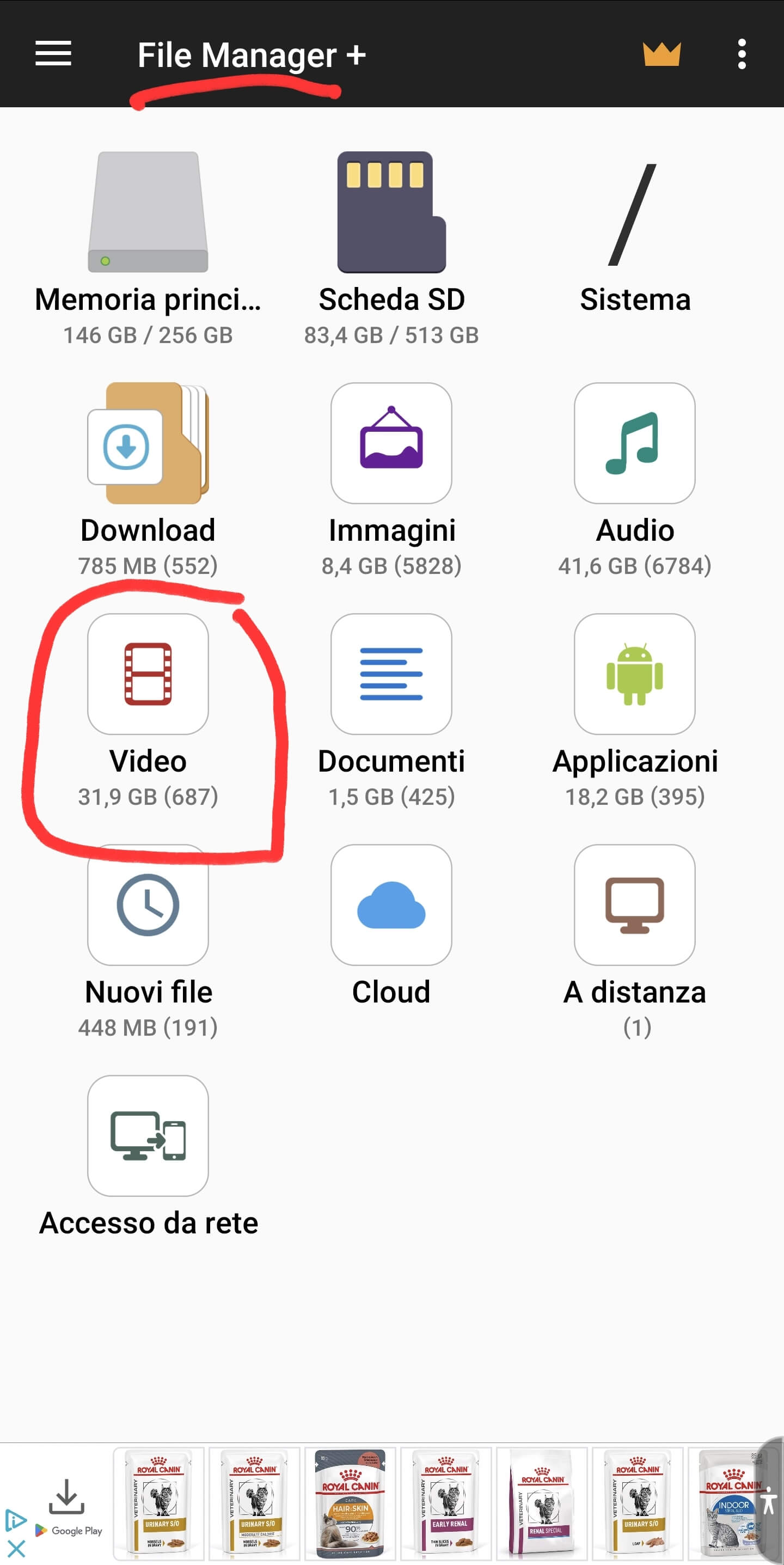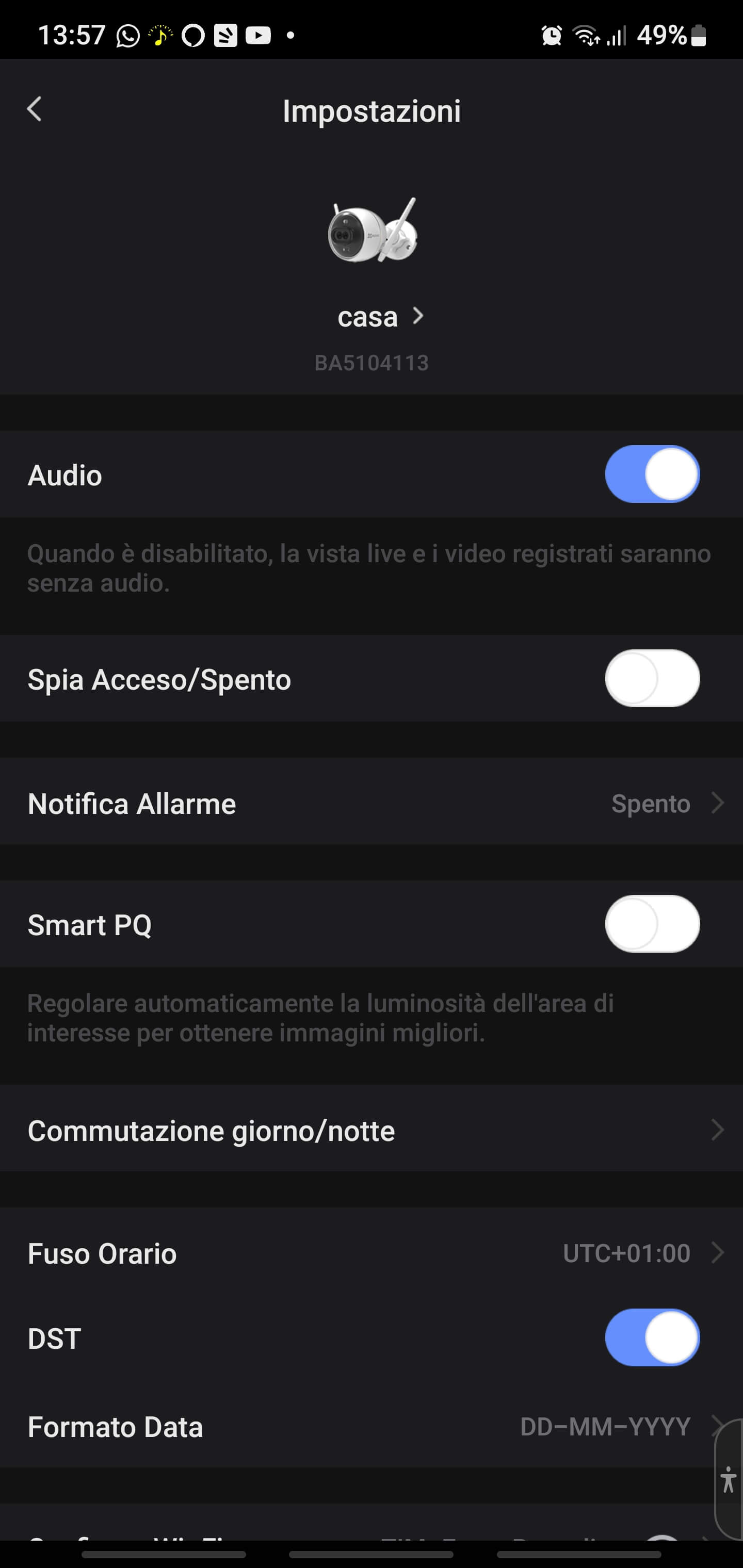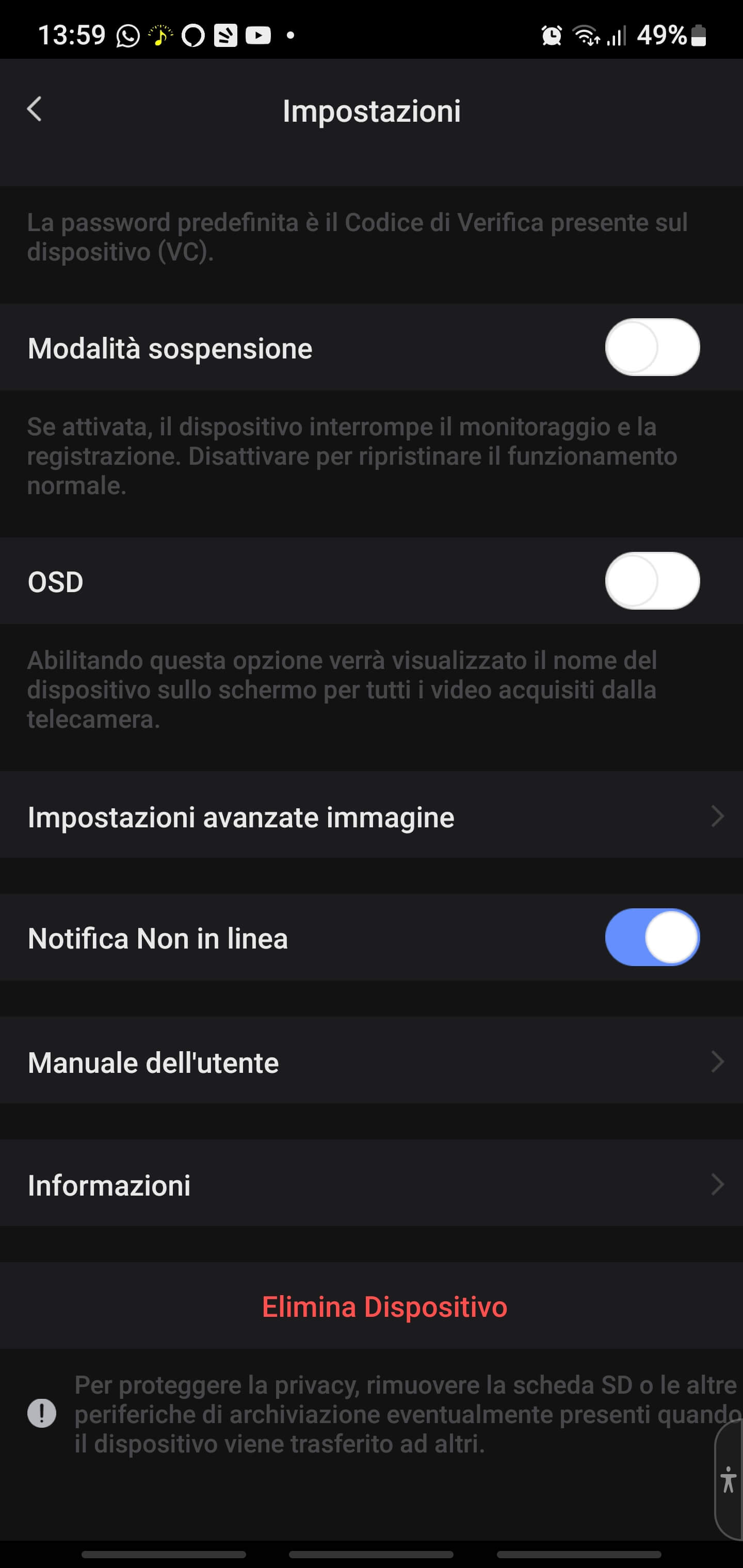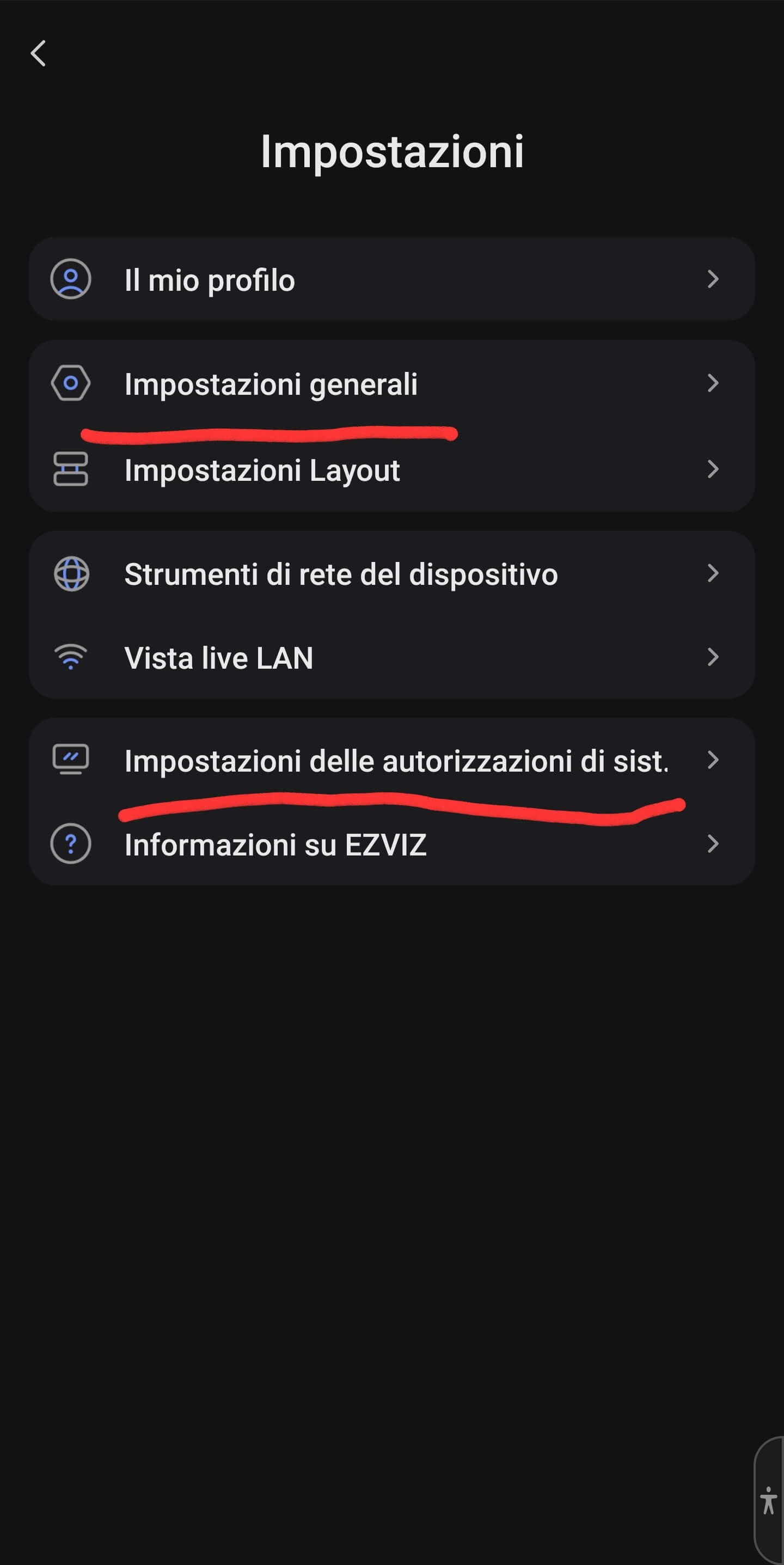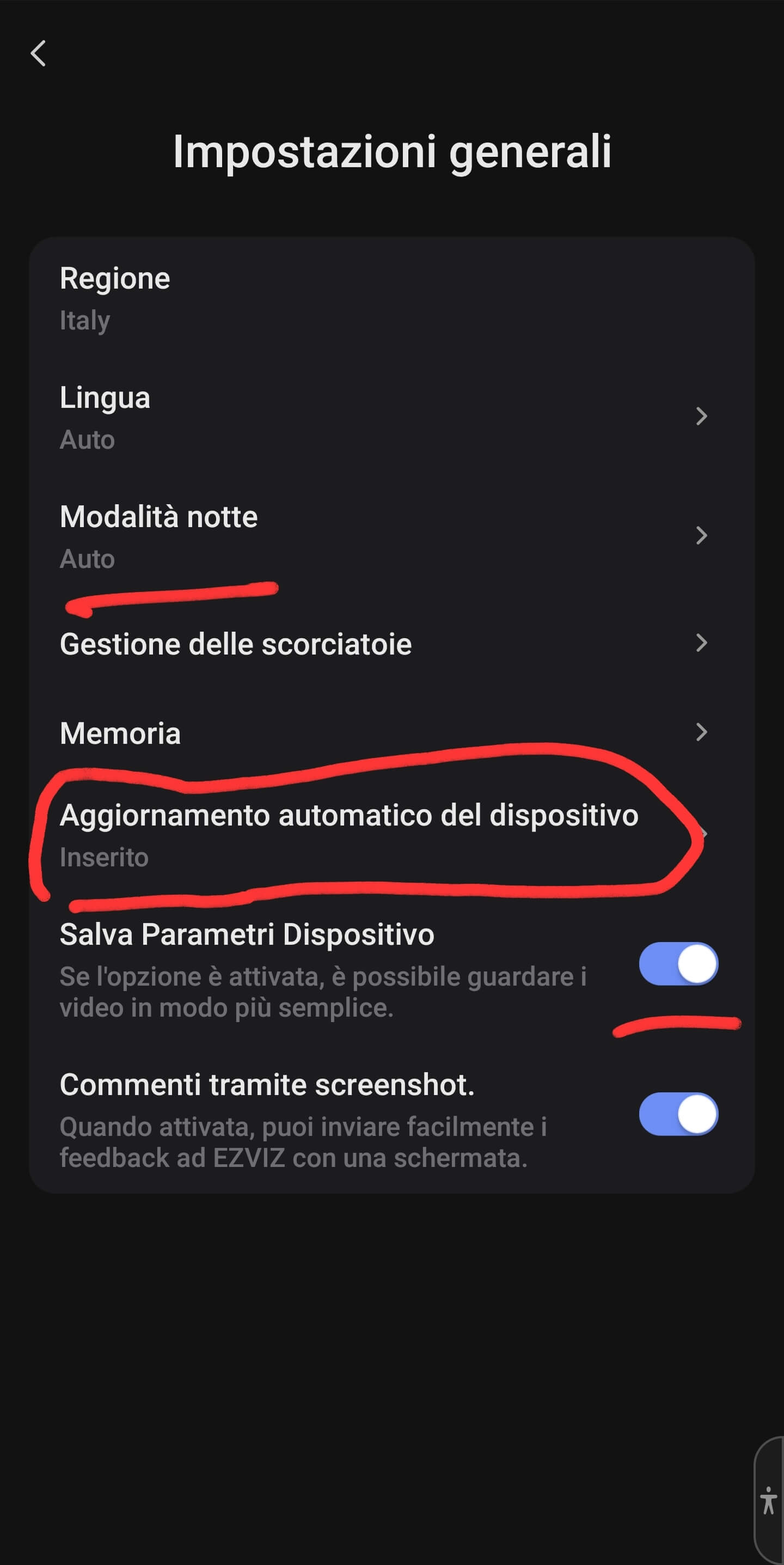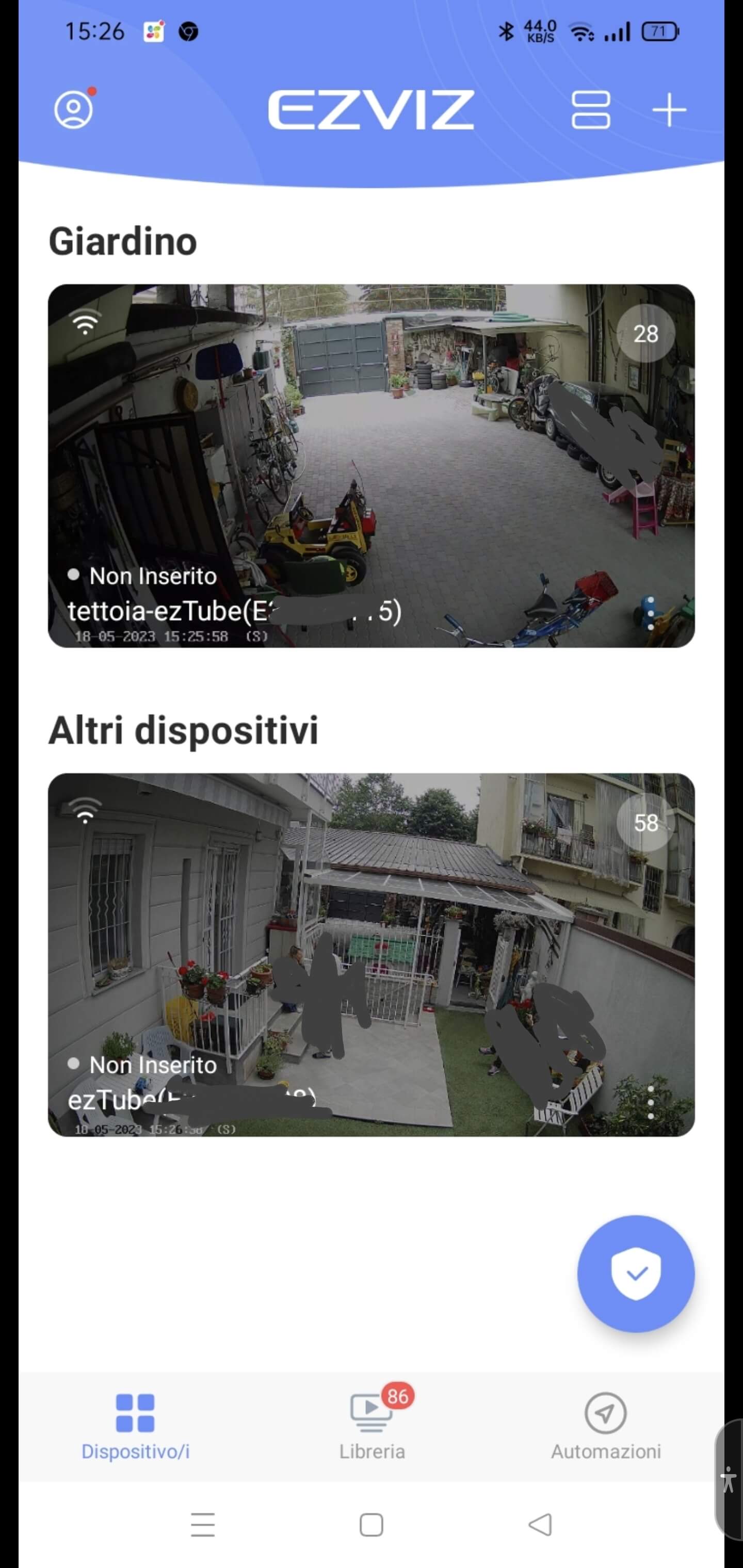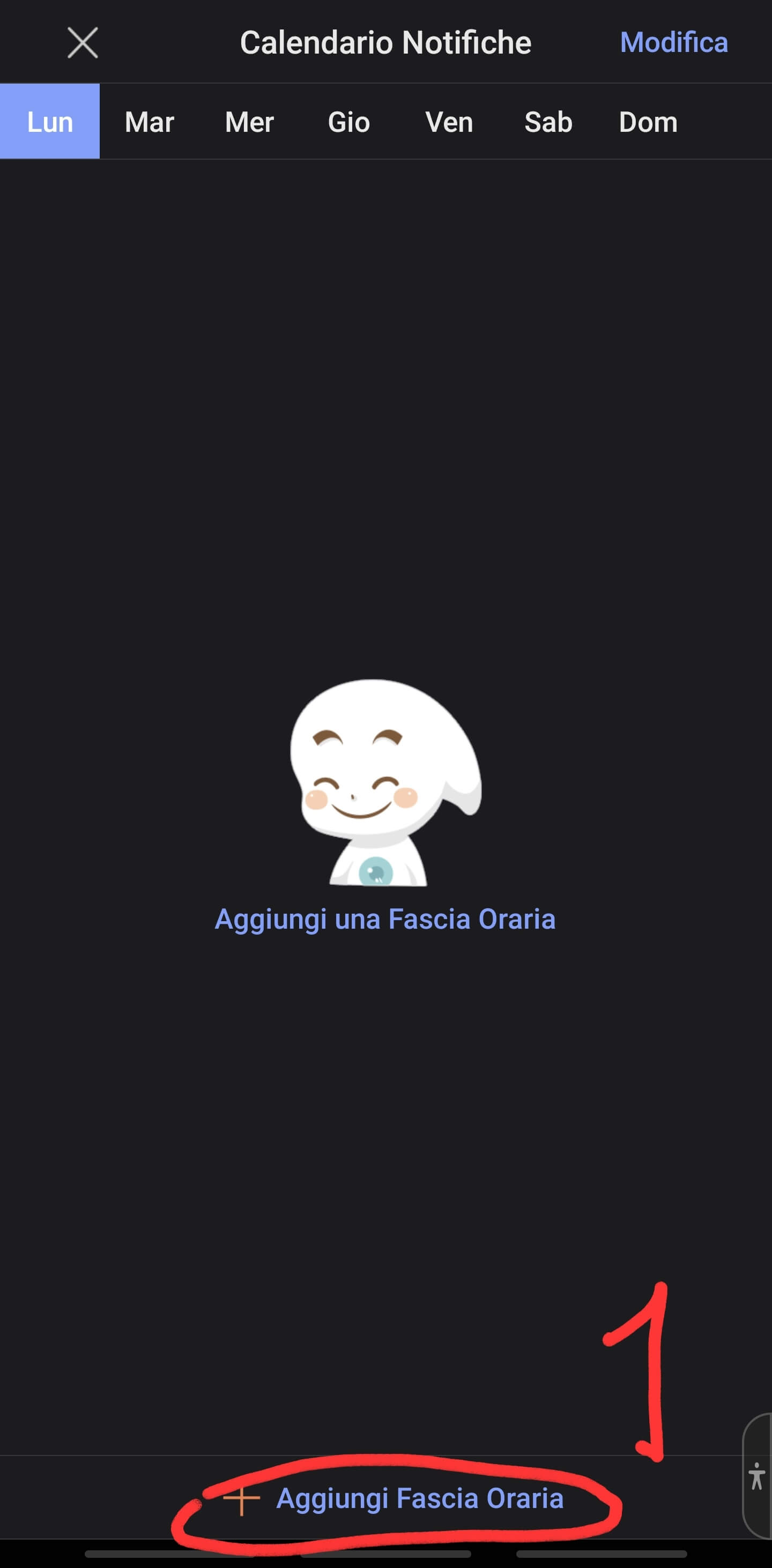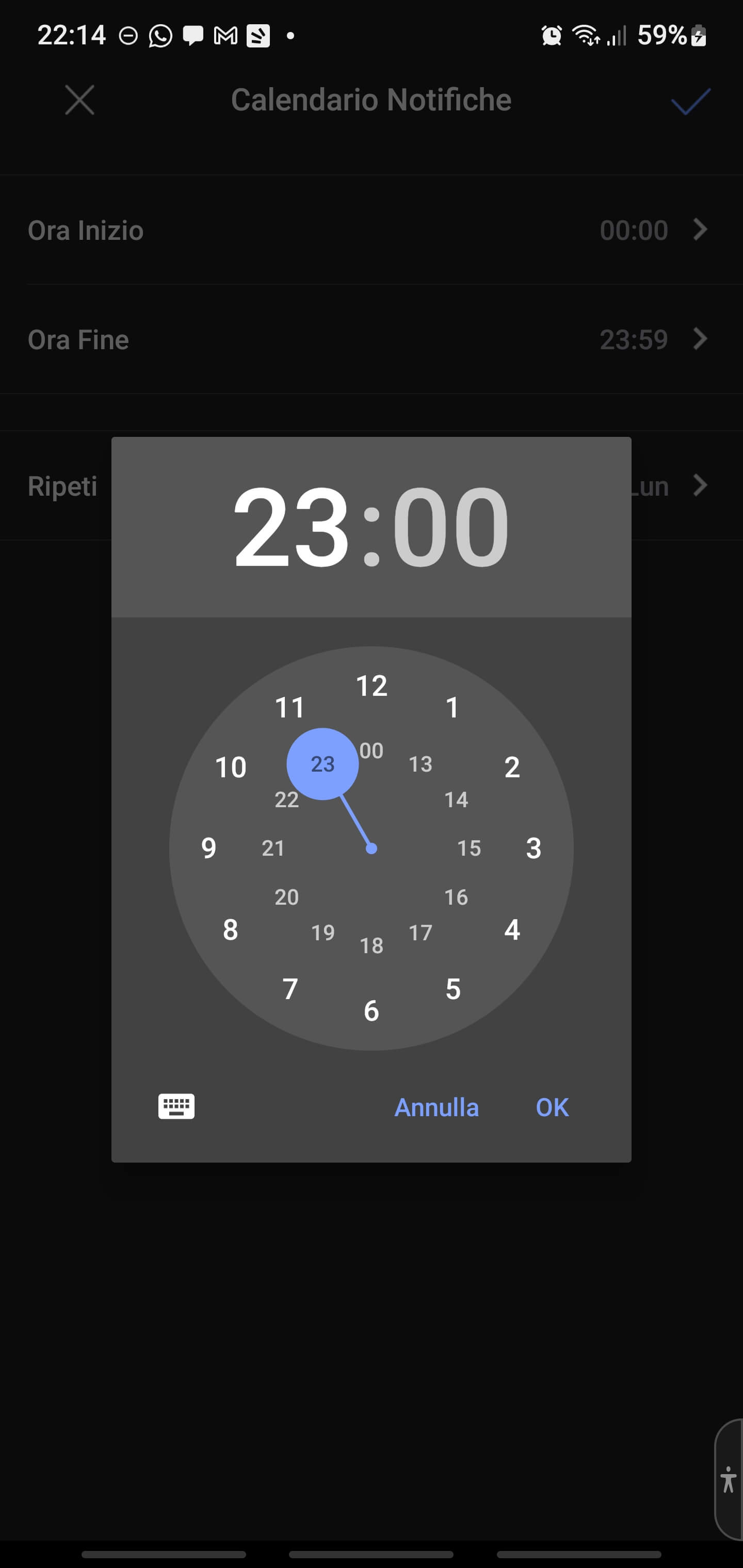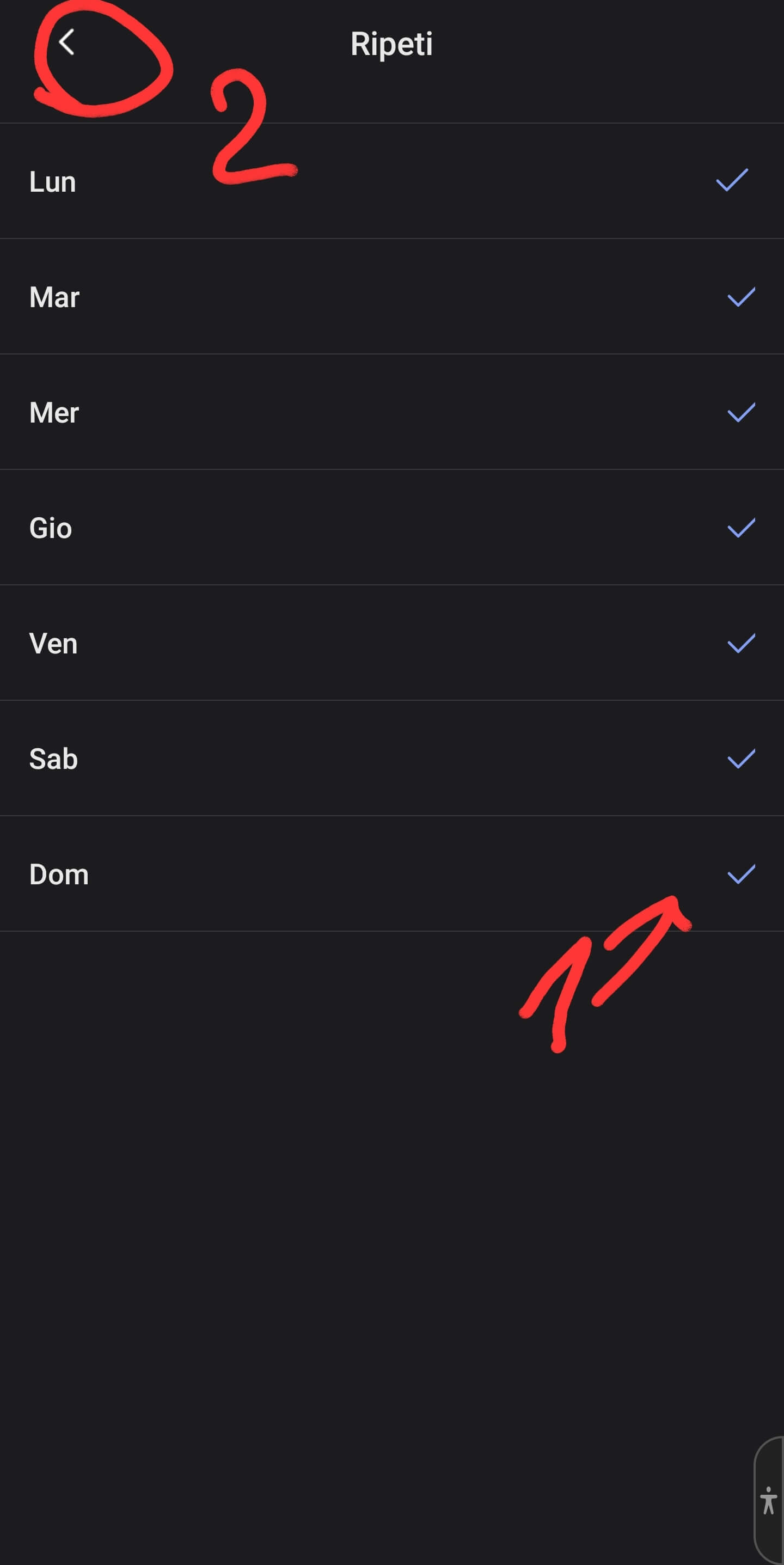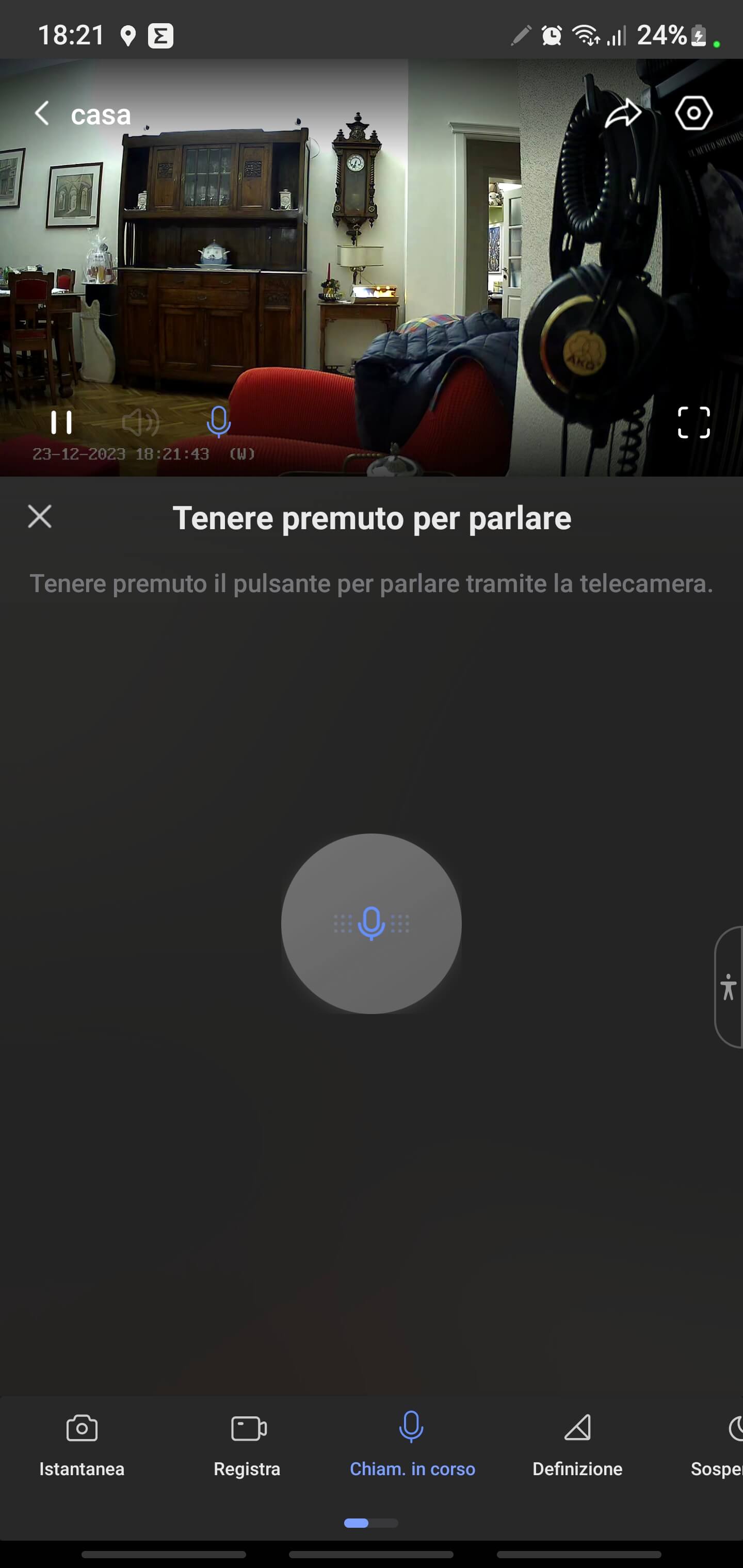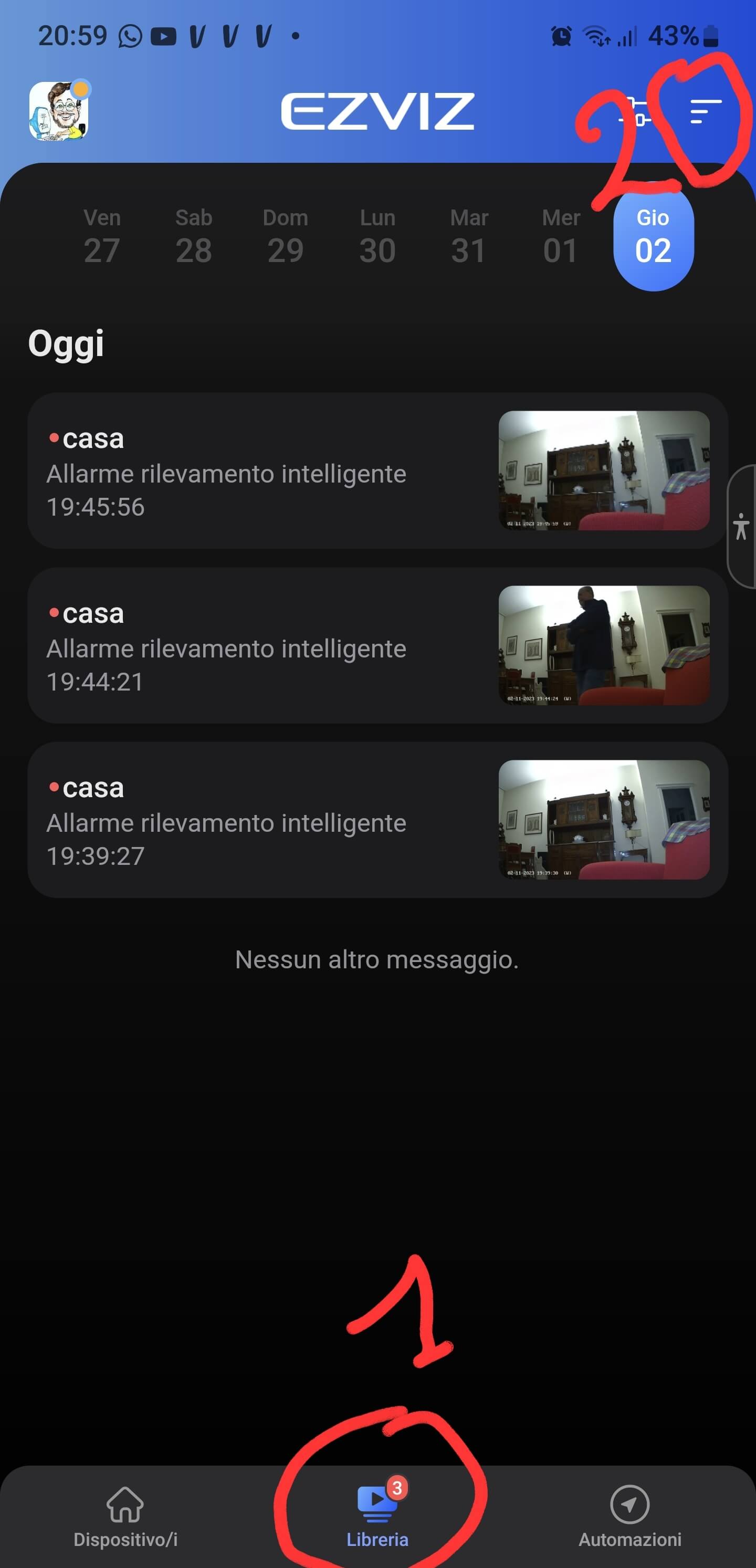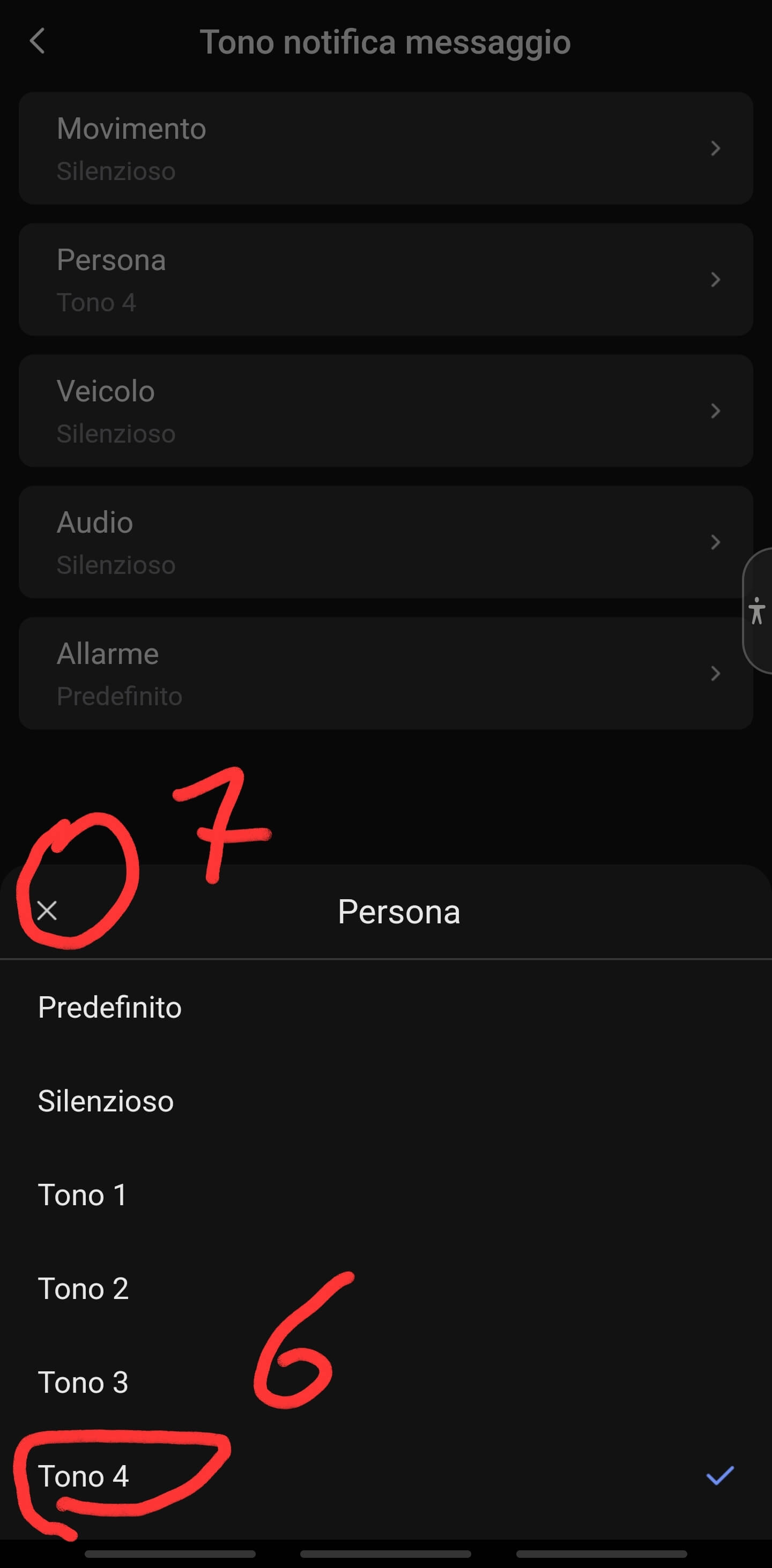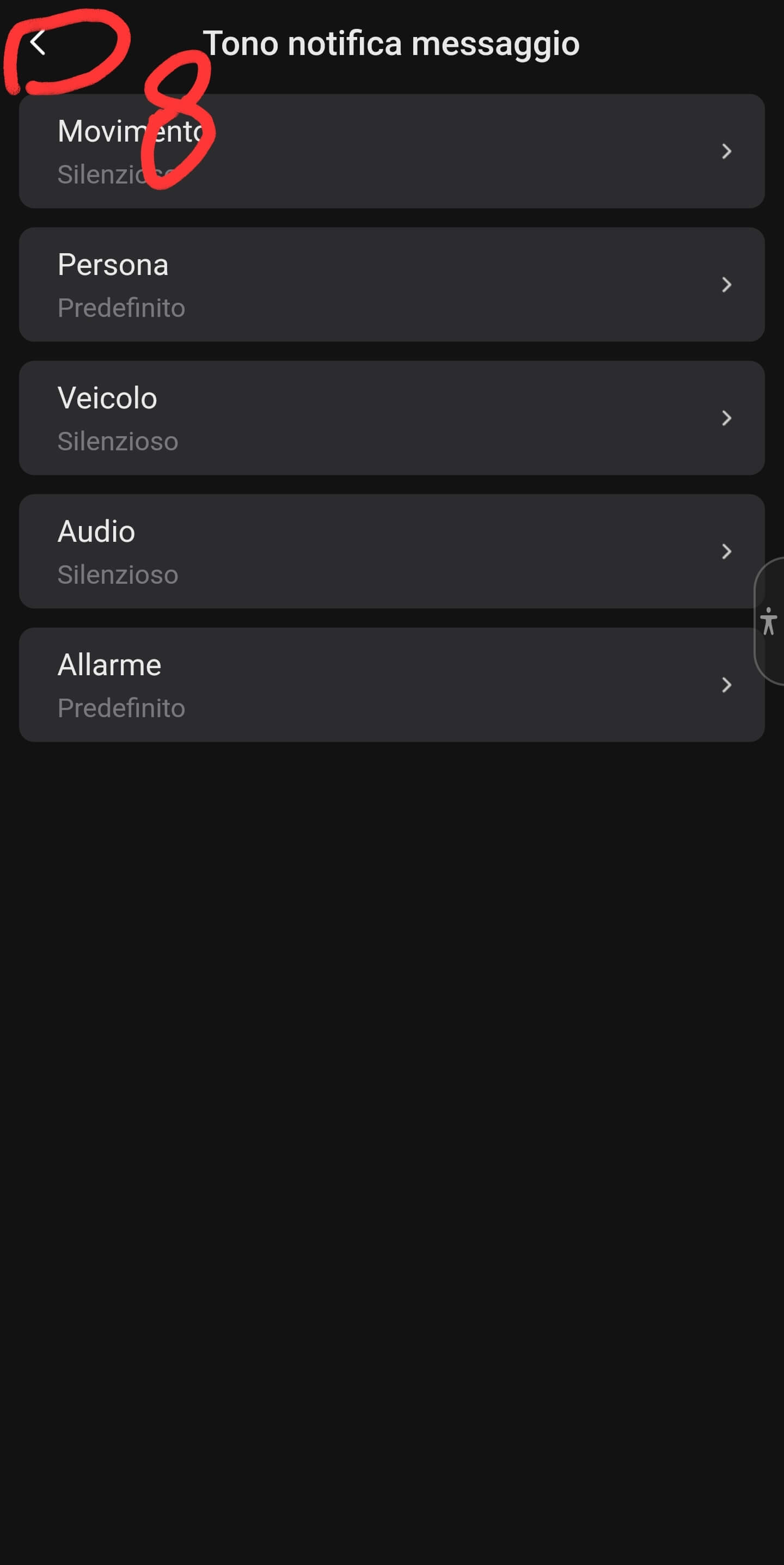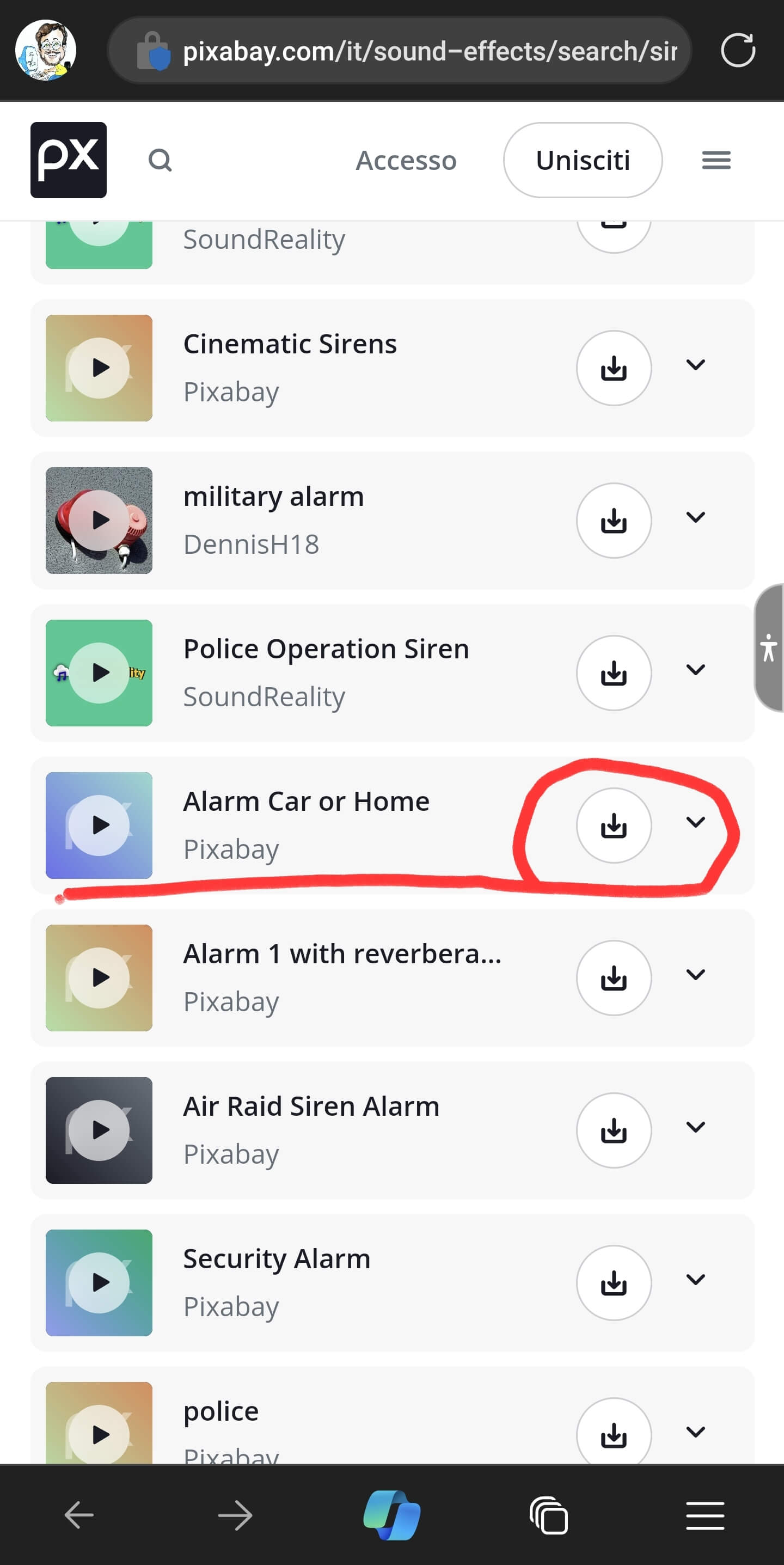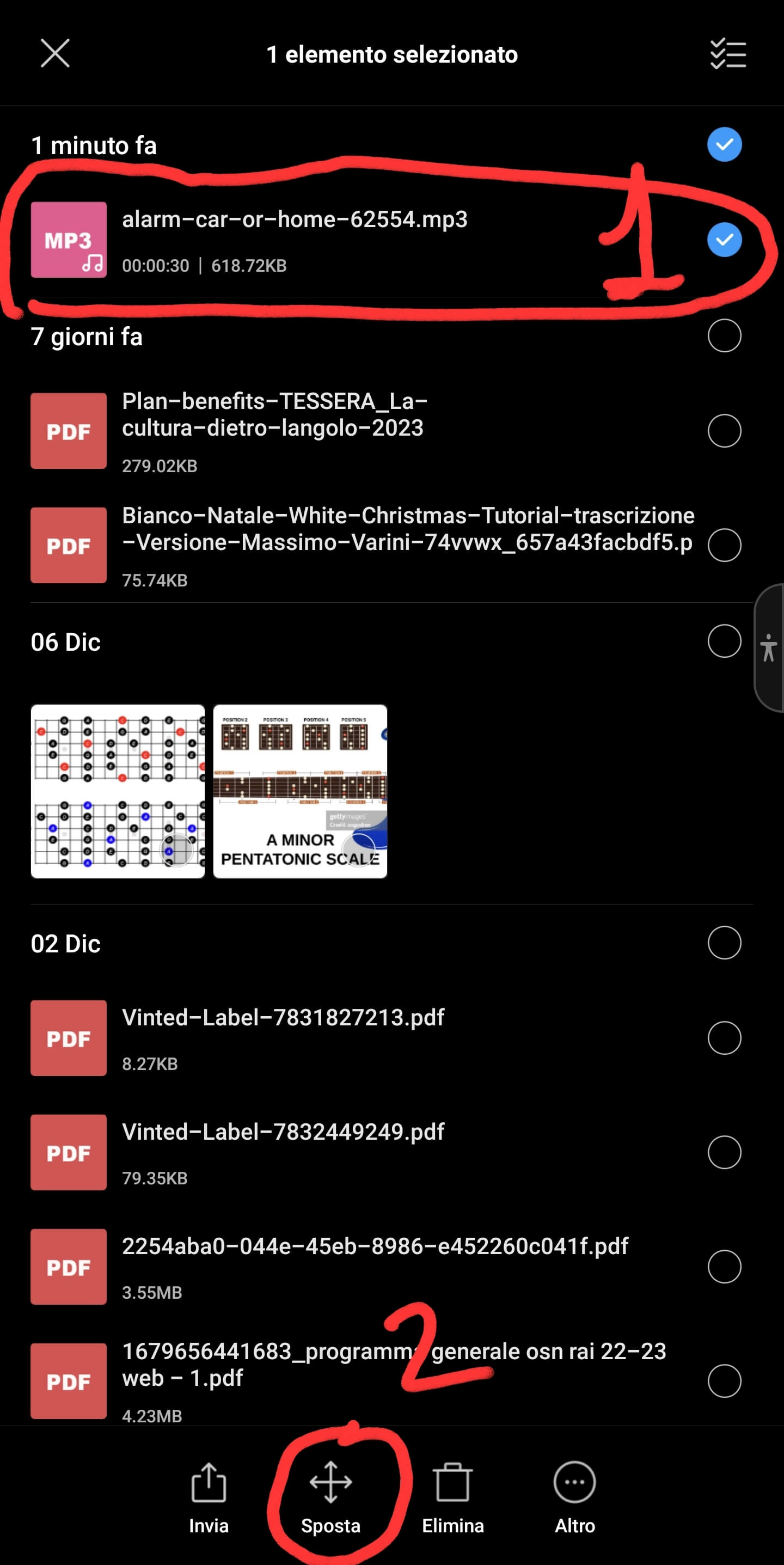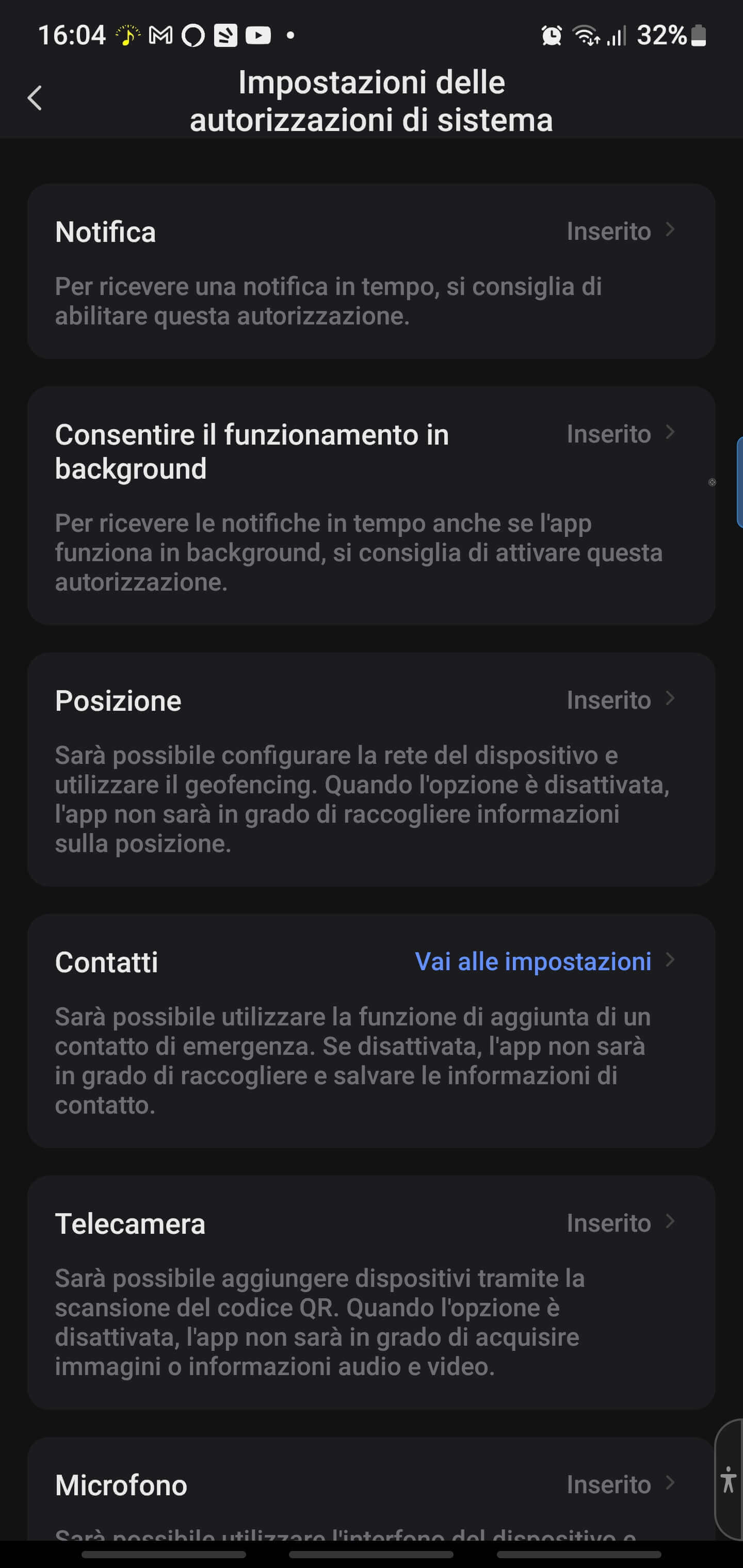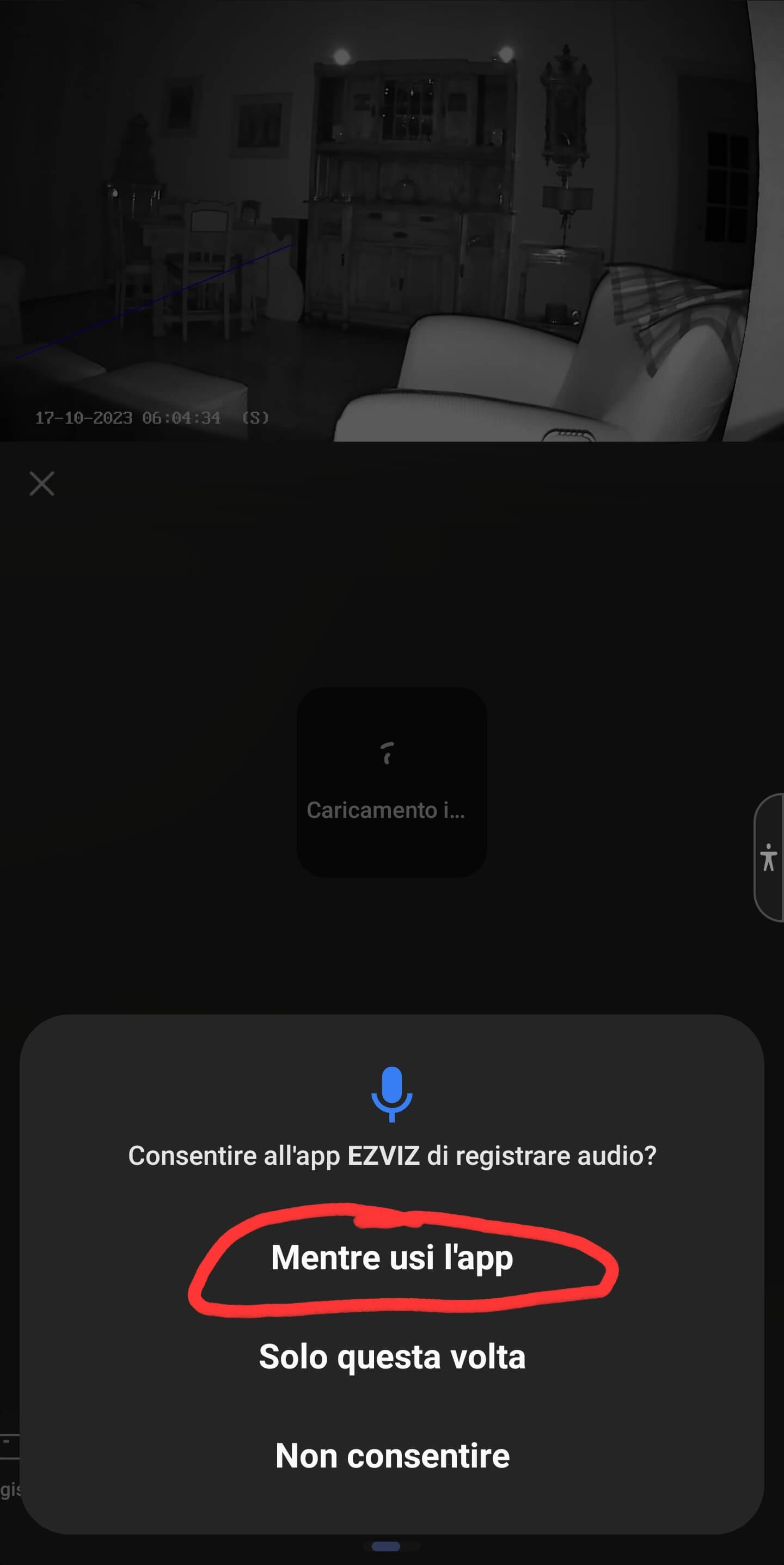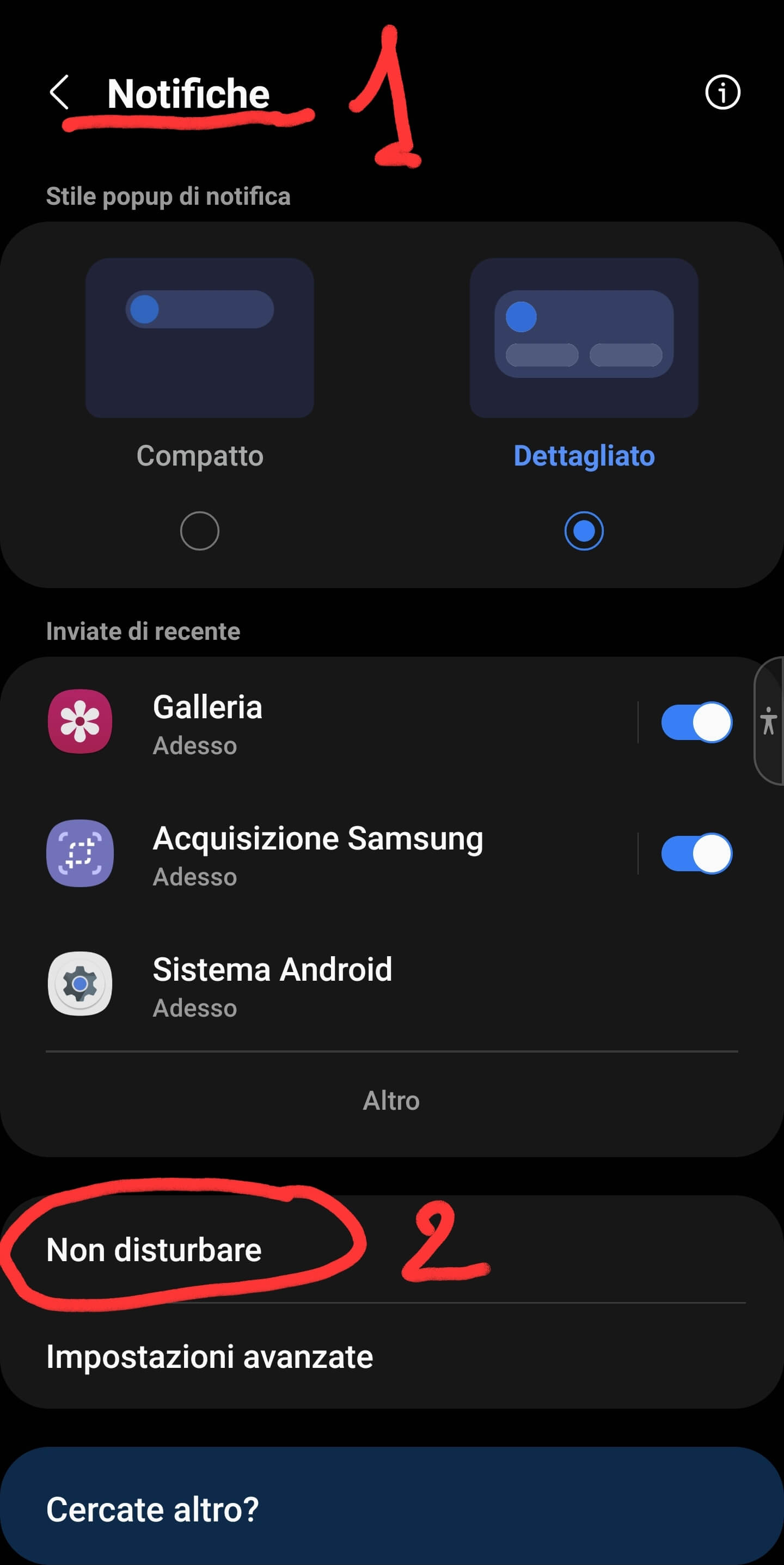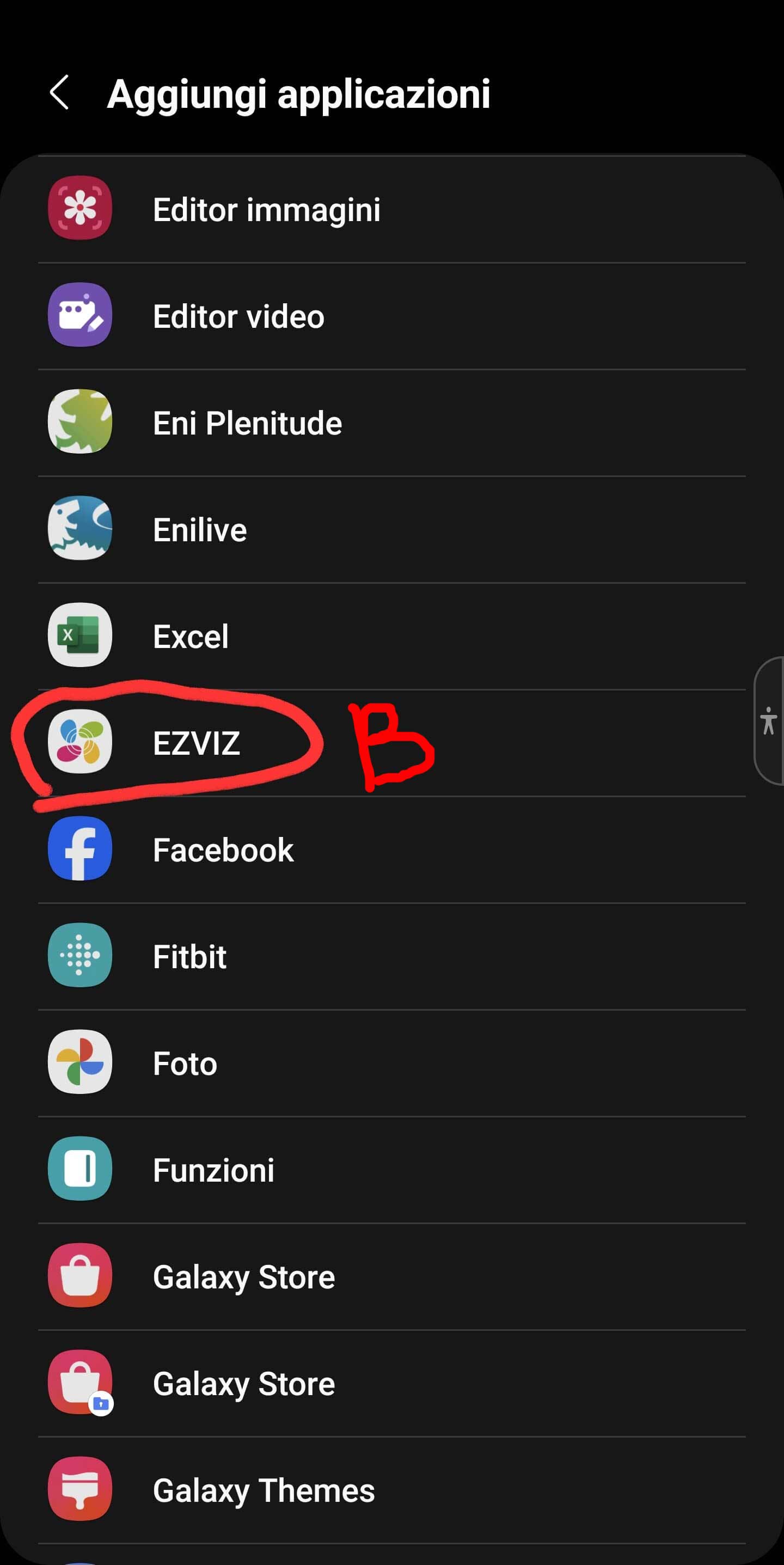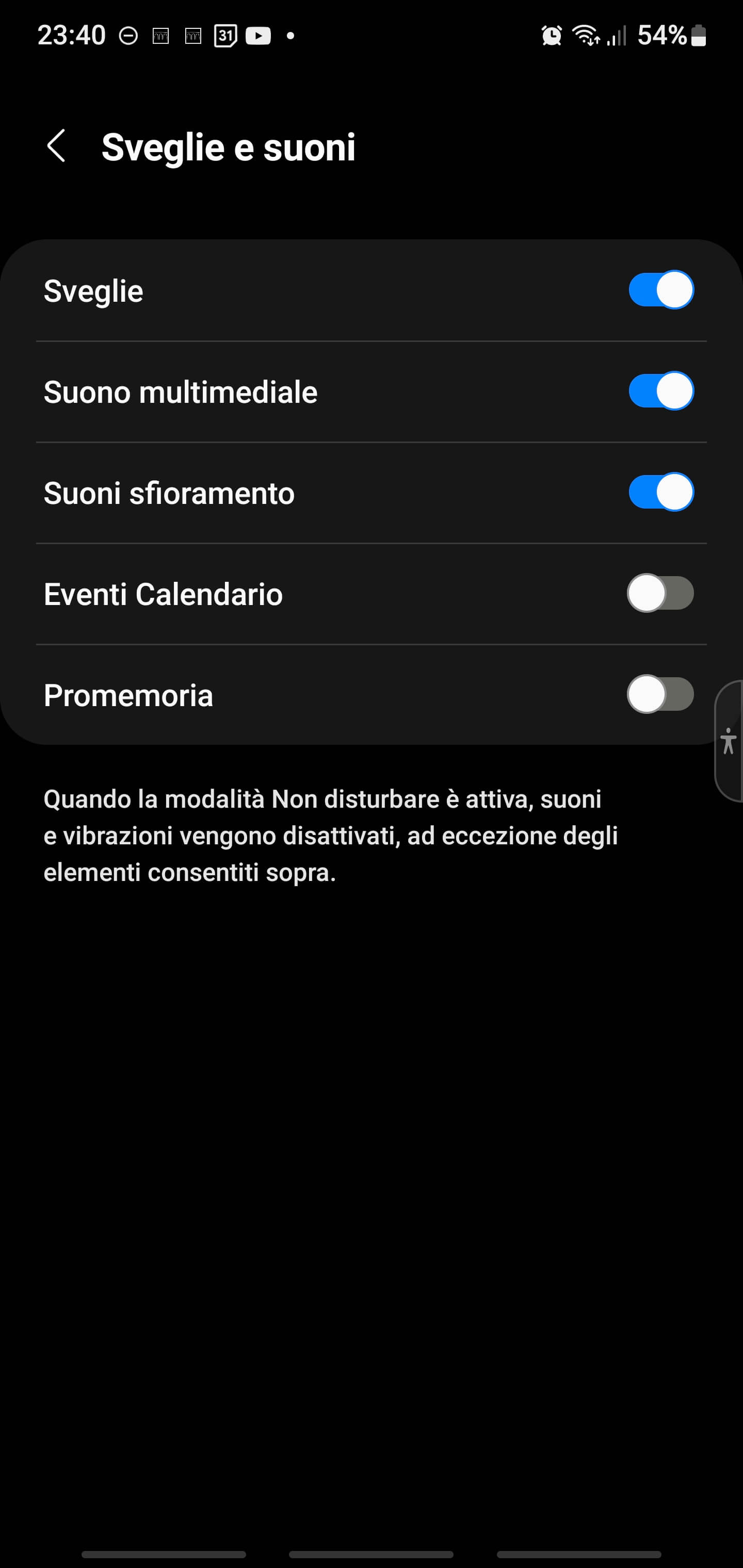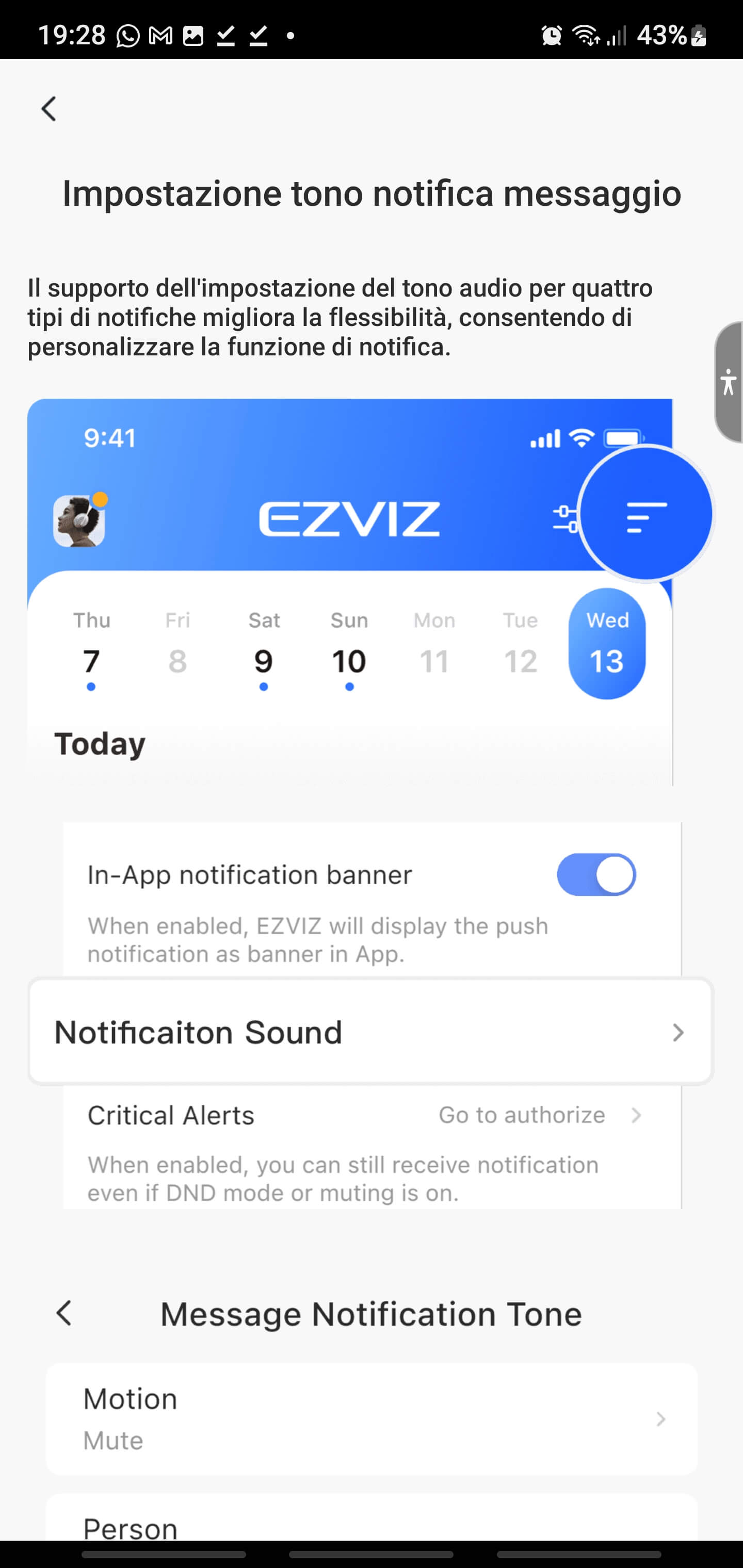Ho provato nel tempo e scritto post su diverse telecamere sia economiche (e.g. vedi post su telecamere Xiaomi) sia professionali da diverse centinaia di euro (e.g. post su telecamera Bosch).
Da qualche mese ho installato/configurato, a casa mia e di parenti/amici, alcune telecamere Ezviz C3X che considero attualmente un ottimo compromesso tra prestazioni e costo.
Infatti, a fronte di un prezzo che attualmente si aggira sui 100 euro (ma si può spesso trovare in offerta anche a meno), questa telecamera Wi-Fi anche da esterno (i.e. certificata IP67) è dotata di due obiettivi con un’ottima risoluzione di 1080p: inoltre le immagini che provengono da ciascuno vengono poi unite utilizzando un algoritmo proprietario, per ottenere un’immagine ancora più ricca di dettagli e colori realistici consentendo, tra l’altro, anche un’ottima visione al buio.

Sebbene si possa scaricare il manuale d’uso anche in italiano dove si possono trovare tutte le caratteristiche e funzionalità, nel seguito mostrerò come impostare le funzionalità principali, soffermandomi soprattutto su alcuni dettagli che, a mio parere, non sono così chiari nel manuale e si scoprono solo utilizzando l’app Ezviz con quella telecamera o chiedendo supporto al servizio clienti Ezviz in Italia. A tale proposito, devo segnalare che, almeno in Italia, il supporto di questa marca è davvero ottimo: basta compilare il modulo online, presente nel loro sito (indicando i propri recapiti email/telefonici) e nel giro di poco si viene ricontattati (via email o addirittura telefonicamente qualora reputino opportuno richiedere di effettuare qualche prova sul dispositivo) da persone non solo competenti, ma anche assai gentili! La loro email di supporto è comunque support.italia@ezvizlife.com anche se penso sia meglio utilizzare il modulo online per contattarli.

___________________________________________________________
INDICE
- Rilevamento SW di tipologie di oggetti, aree e linee di rilevamento
- Modalità di memorizzazione: memoria SD e/o cloud Ezviz (gratuito per le ultime 24 ore)
- Video registrati dalla telecamera e video relativi a Notifiche di allarme
- Memorizzazione gratuita sul cloud Ezviz dei video effettuati nelle ultime 24 ore
- Impostazioni per ciascuna telecamera e Impostazioni associate all’utente
- Come vedere le registrazioni effettuate da una telecamera
- Cancellazione di uno o più video
- Come ricevere una notifica sul proprio cellulare ed impostare un suono di sirena: opzioni e calendario notifiche
- Cosa conviene fare quando viene notificata una condizione di allarme (i.e. il cellulare emette il suono di di allarme preimpostato)
- Come impostare a piacere il suono Predefinito che lo smartphone emetterà in caso di ricezione da una telecamera di una notifica di allarme
- Autorizzazioni necessarie perchè l’app Ezviz funzioni correttamente e possa notificare gli eventuali allarmi generati dalle telecamere registrate
- Come rendere il sistema più sicuro dai ladri: utilizzo di un gruppo di continuità
_________________________________________________________________________
Rilevamento SW di tipologie di oggetti, aree e linee di rilevamento
Il SW presente nella telecamera (che si aggiorna periodicamente per migliorare e introdurre sempre nuove funzionalità) consente, tra l’altro, non solo di rilevare un cambiamento nell’immagine ripresa, ma anche di riconoscere, ad esempio, persone e/o macchine. Tale funzionalità di rilevamento di tipologie di oggetti non sarà certo al medesimo livello delle telecamere professionali (che tuttavia sono almeno sette volte di più costose!), ma comunque aiuta di molto a limitare i falsi allarmi qualora si attivi nell’app Ezviz la funzionalità di antifurto con una notifica di allarme sul proprio smartphone.
Si noti che tale funzionalità di riconoscimento non è presente per tutte le telecamere Ezviz, sebbene tutte utilizzino la medesima app: penso che solo l’ottima risoluzione e la doppia ottica di questo modello consenta di realizzarla. Avevo infatti precedentemente anche provato la telecamera EZVIZ 1080p C3WN che, pur essendo anch’essa da esterno e di aspetto molto simile, ha un solo obiettivo ed è in grado di rilevare solo modifiche nell’immagine: per cui, attivando la funzionalità di notifica su smartphone, talvolta un allarme scattava, ad esempio, anche solo quando c’era un temporale!
Con la Ezviz C3X non ho più riscontrato questa problematica, potendo anche impostare che un allarme possa essere generato dall’analisi solo di porzioni specifiche dell’immagine ripresa (Impostazioni -> Notifica Allarme -> Area di Rilevamento Movimento) o addirittura come conseguenza del superamento di linee virtuali (in una o entrambi le direzioni) che uno può “tracciare” (Impostazioni -> Notifica Allarme -> Rilevamento attraverso linea) durante la configurazione della telecamera! Insomma, sono davvero molteplici possibilità di configurazione…
Nel seguito alcuni screenshot relativi alla definizione sia di aree (anche disgiunte) su cui limitare l’analisi della telecamera per individuare motivi di allarme sia di linee (una o più) che comportano allarme se attraversate in una o entrambe le direzioni.
Nel caso del disegno delle aree di rilevamento (i.e. vale a dire delle aree che la telecamera analizzerà per potenzialmente generare un allarme, escludendo le restanti che sono reputate non di interesse), è molto intuitivo come procedere: basta toccare con il dito e diversi quadratini che così si colorano definendo l’area/le aree di interesse.
Nel caso del tracciamento di una o più linee di rilevamento, per definirne ciascuna si deve per procedere come segue: 1) Toccare la linea arancione (sotto l’immagine a sinistra) per fare comparire una linea nell’immagine ripresa; 2) Spostare e dimensionare opportunamente tale linea; 3) Scegliere la direzione per cui deve essere fatto il rilevamento [effettuando la scelta, sulla linea compare una freccia bidirezionale o monodirezionale che rende chiara la direzione scelta] ; 4) Salvare l’impostazione per quella linea premendo l’icona del dischetto.
A questo punto è possibile eventualmente inserire anche altre linee cliccando ogni volta su +Linea per poi configurarle procedendo analogamente. Qualora poi si desideri cancellare una linea inserita, sarà sufficiente selezionarla dal menù orizzontale in alto (e.g. Linea1, Linea2 ecc…) e poi premere l’icona del cestino.
_____________________________________________________
Modalità di memorizzazione: memoria SD e/o cloud Ezviz (gratuito per le ultime 24 ore)
Non viene fornita in dotazione la scheda di memoria SD, come d’altrta parte generalmente avviene per qualsiasi telecamera: conviene comunque acquistane una per inserirla nell’apposito alloggiamento. Si devono svitare due vitine per aprire uno sportello ed accedere ad un comparto protetto dall’umidità dove si inserisce la memoria e dove è anche presente il tastino di reset, da premere, ad esempio, quando si vuole riconfigurare la telecamera in un altro luogo, collegandola ad un Wi-Fi differente).
Si noti che, se non è presente quella memoria SD non possono essere eseguiti i salvataggi in locale dei video e quindi risulta possibile vedere le riprese della telecamera solo in tempo reale oppure andando sul cloud Ezviz qualora uno lo abbia attivato: come specificherò meglio, il servizio sul cloud Ezviz risulta gratuito solo se ci si accontenta di poter vedere i video delle ultime 24 ore. Suggerisco di scegliere una memoria SD da 256GB in modo da poter mantenere settimane di registrazioni: inoltre, poiche una telecamera effettua continue memorizzazioni in modo ciclico (i.e. una volta piena va a riscrivere i video più vecchi) conviene prenderne una di buona qualità (e.g. SanDisk 256GB Extreme PRO, SanDisk 256GB Ultra) per non rischiare di doverla poi sostituire dopo qualche mese in quanto non più funzionante! Inoltre, conviene comunque saltuariamente verificarne lo stato per ciascuna telecamera andando nella sezione Impostazioni -> Stato Archivio: in quella sezione si può non solo vedere se funziona correttamente (nota: inizialmente il dispositivo richiede di formattare la SD), ma si può anche sia impostare la modalità con cui si desidera effettuare le registrazioni (i.e. se opzione Tutto il giorno è ad OFF vengono registrate solo le attività, vale a dire la registrazione avviene solo tutte le volte che c’è una variazione nell’area ripresa dalla telecamera) sia vedere lo stato di attivazione della registrazione nel cloud di Ezviz (gratuito per le ultime 24 ore: vedi oltre per maggiori dettagli).
Infatti, esiste anche un’altra funzionalità molto interessante di memorizzazione dei video: oltre a poter salvare le registrazioni localmente sulla memoria SD, viene offerta gratuitamente – per tutta la vita della telecamera – la possibilità di una registrazione nel cloud Ezviz dei video relativi alle registrazioni che la terecamenra ha effettuato nelle ultime 24 ore: questi video risultano quindi raggiungibili da remoto non solo accedendo alla memoria SD locale alla telecamera, ma anche accedendo al cloud Ezviz. Naturalmente è possibile avere una memorizzazione su cloud anche per una durata maggiore, ma in quel caso si deve pagare un abbonamento. Comunque avere la memorizzazione in remoto di tutte le registrazioni (e.g. attivate quando esiste una qualche modifica nell’immagine ripresa) è già molto, in quanto permette (anche qualora un ladro rubasse/manomettesse la telecamera) comunque di poter vedere le registrazioni effettuate che si possono recuperare entro le 24 ore successive l’evento: queste possono essere eventualmente salvate localmente sul proprio smartphone prima di risultare non più disponibili. Per vedere i video presenti sul cloud Ezviz è necessario innanzitutto avere posizionato la scelta sulla icona a forma di nuvoletta azzurra (e non sulla SD – icona a forma di scheda-, altrimenti si vedranno i file registrati in locale). Per salvare poi sul proprio smartphone alcuni video (sia che siano residenti sul cloud o sulla scheda SD), basta premere dal menù in basso il tasto Scarica (selezionando tutti quelli di interesse, per poi poterli poi recuperare dalla cartella Video del proprio cellulare utilizzando una qualsiasi app di gestione dei file (e.g. File Manager +). Infine, una volta memorizzati sul cellulare, si possono poi eventualmente inviare via email o condividere su un proprio cloud (e.g. OneDrive/GoogleDrive). Ssi noti che, se uno invece invia dei video tramite WhatsApp, verranno compressi e quindi perderanno in qualità: quindi, molto meglio mantenere i video originali, soprattutto se poi si desidera magari ingrandire una parte del video per poter riconoscere bene la faccia di una persona ripresa!
Se anzichè scaricare i video selezionati li si vuole eliminare, basta invece premere il tasto Elimina (sempre dal menù in basso).
______________________________________________________________________________
Video registrati dalla telecamera e video relativi a Notifiche di allarme
I video (sia nella scheda SD locale sia sul cloud) presenti nella pagina di dettaglio di ciascuna telecamera sono tutti quelli che registrati dalla telecamera (e.g. in quanto sono state individuate delle variazioni nell’Area di Rilevamento movimento impostata) e quindi non sono solo quelli relativi a condizioni che hanno generato un allarme (infatti ci sono quelle registrazioni anche qualora l’opzione di Notifica allarme sia stata impostata ad OFF).
Invece, nella sezione Libreria (del menù in basso nell’homepage) ci sono solo video che si limitano a mostrare l’evento trigger che ha fatto scattare l’allarme (sono quindi di durata limitata, facendo vedere solo un po’ prima e un po’ dopo l’evento, in modo che uno possa individuarne la causa ed capire se poi conviene eventualmente approfondire o meno). Dal momento poi che generalmente uno ha impostato di non ripetere l’allarme se l’evento si ripete dopo poco tempo (e.g. come minimo si può impostare un tempo di 1 minuto, ma può essere esteso fino a 30 minuti andando nell’opzione Intervallo messaggi dispositivo presente in Impostazioni -> Notifica Allarme relativo al dispositivo stesso), qualora la causa dell’allarme sia reputata valida, per vedere meglio tutto il filmato ripreso è necessario andare nelle registrazioni specifiche di quella telecamera (e.g. dalla homepage toccare la sezione video relativo alla telecamera interessata) e visionare il video in cui è compreso l’intervallo temporale in cui è stato generato l’allarme.
Ovviamante, i video da vedere/scaricare possono essere anche relativi a giorni diversi: per default vengono mostrati in successione quelli della giornata corrente, ma premendo il pulsante Oggi (a sinistra sotto la l’immagine video) si accede ad un calendario che consente di selezionare il giorno ed eventualmente anche l’ora iniziale d’interesse:
_______________________________________________________________________
Memorizzazione gratuita sul cloud Ezviz dei video effettuati nelle ultime 24 ore
Nel seguito i passaggi necessari per attivare la funzionalità di memorizzazione gratuita su cloud Ezviz per le ultime 24 ore: se uno non sceglie poi di effettuare un abbonamento effettivo per avere una memorizzazione per tempi maggiori, il servizio continua a rimanere gratuito per sempre. Ovviamante questa funzionalità è associata a ciascuna telecamera e, se se uno ne ha più di una, la si può attivare eventualmente anche solo per alcune. Quindi, basta premere sul pulsante azzurro CloudPlay quando si è nella modalità di visualizzazione per la telecamera di cui si vuole configurare anche questa tipologia di memorizzazione dei video, o anche andare a scegliere la visualizzazione degli eventi memorizzati su cloud anzichè quelli presenti su memoria locale agendo sull’interruttore cloud-memoria (presente a destra sotto la ripresa, indicato in figura con la scritta 1 in rosso). Si deve poi premere Abbonati con 24 ore di cronologia video per sempre: questo può insospettire ingiustamente l’utilizzatore e io stesso ho interpellato l’assistenza per ricevere delucidazioni a tale proposito (forse sarebbe stato meglio chiamare diversamente quel pulsante in quanto uno pensa subito che un abbonamento si debba pagare!). In realtà, ripeto, questo comporta solo una sottoscrizione gratuita alla memorizzazione ultime 24 ore: d’altra parte non viene neppure richiesto di inserire una qualche forma di pagamento per abilitare questa modalità di memorizzazione per 24 ore su Cloud. Poi ovviamente esiste la possibilità di scegliere una memorizzazione su cloud per un tempo maggiore, che prevede la possibilità di poter provare per 7 giorni quel servizio a pagamento che si può interrompere poi in qualsiasi momento, anche prima che uno lo debba effettivamente pagare… ma di questo non parlerò in quanto non l’ho provato personalmente. Comunque penso che la cosa più importante sia assicurarsi la memorizzazione su cloud delle ultime 24 ore, avendo comunque sulla SD locale uno storico di diversi giorni (o settimane qualora uno abbia inserito una SD da 256GB e impostato una memorizzazione non continua, ma attivata solo quando avvengono cambiamenti nelle immagini riprese). Ovviamente la memorizzazione su cloud richiede un’invio di dati su Internet, ma tanto generalmente se uno ha una connessione di rete fissa, quel traffico non costa nulla!

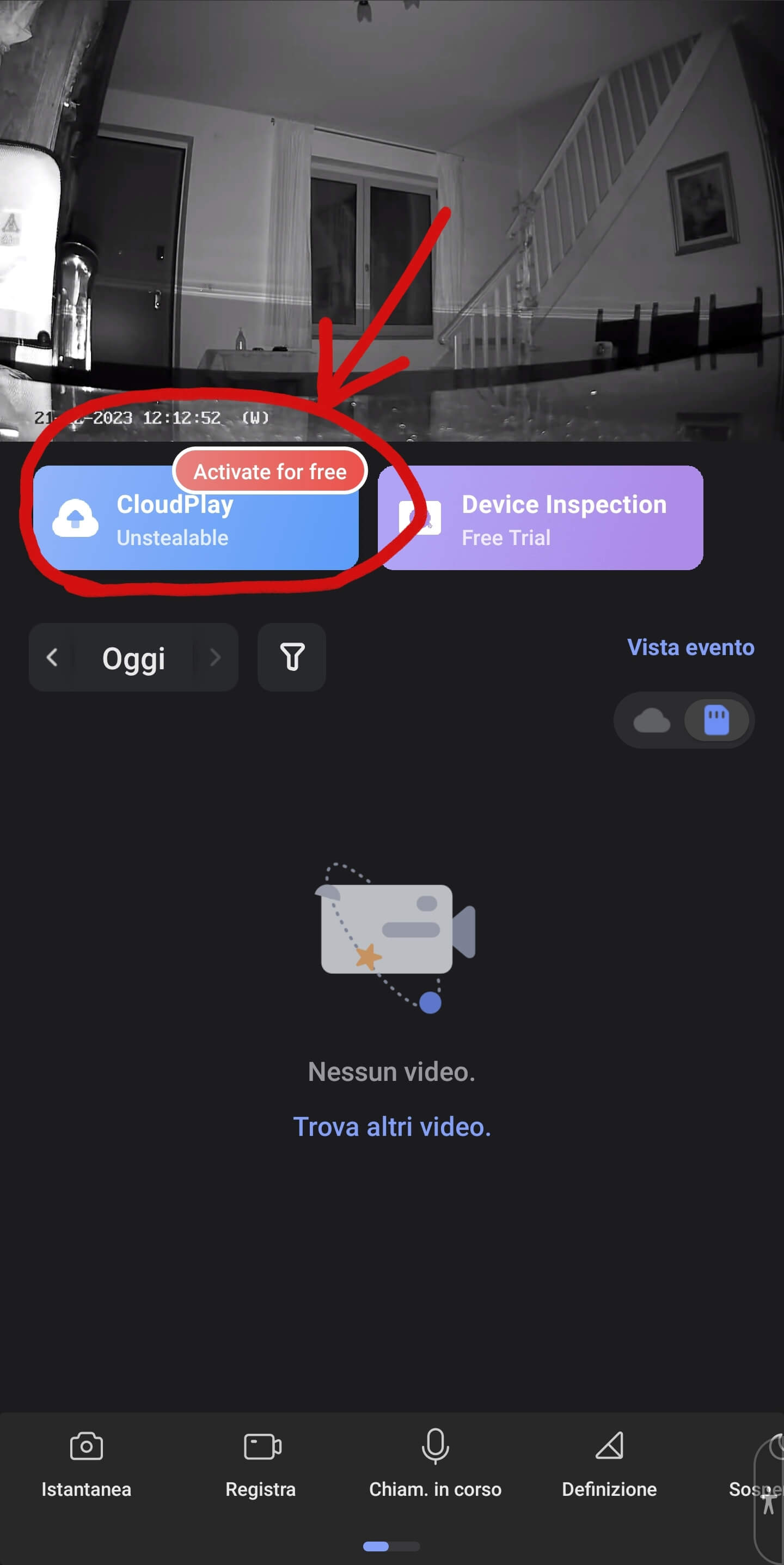

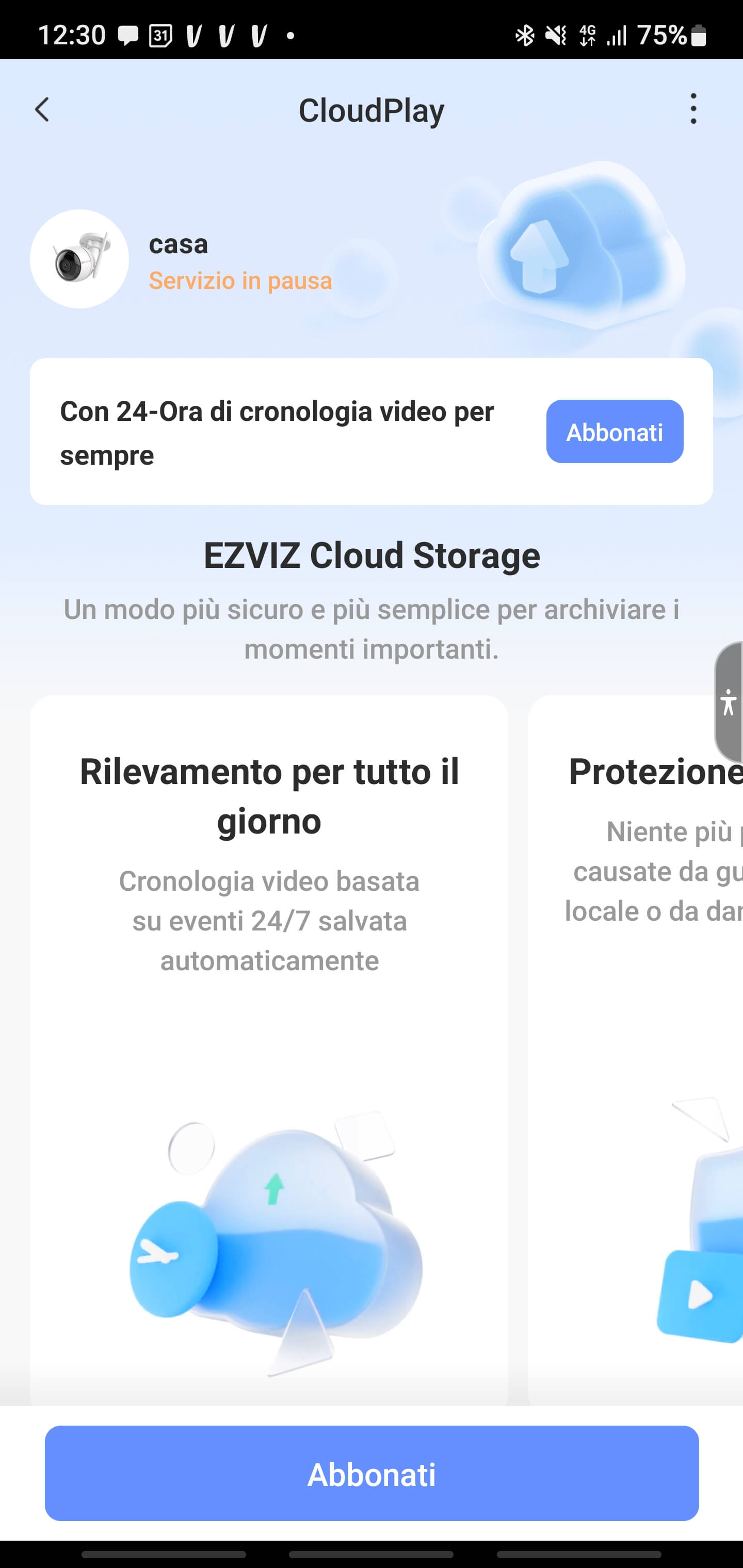


Andando poi nelle Impostazioni -> Memoria, dal menù che compare toccando sull’icona dell’utente (in alto a sinistra), si accede alla seguente pagina che consente di gestire lo spazio di memoria che uno ha a disposizione sul cloud Ezviz:
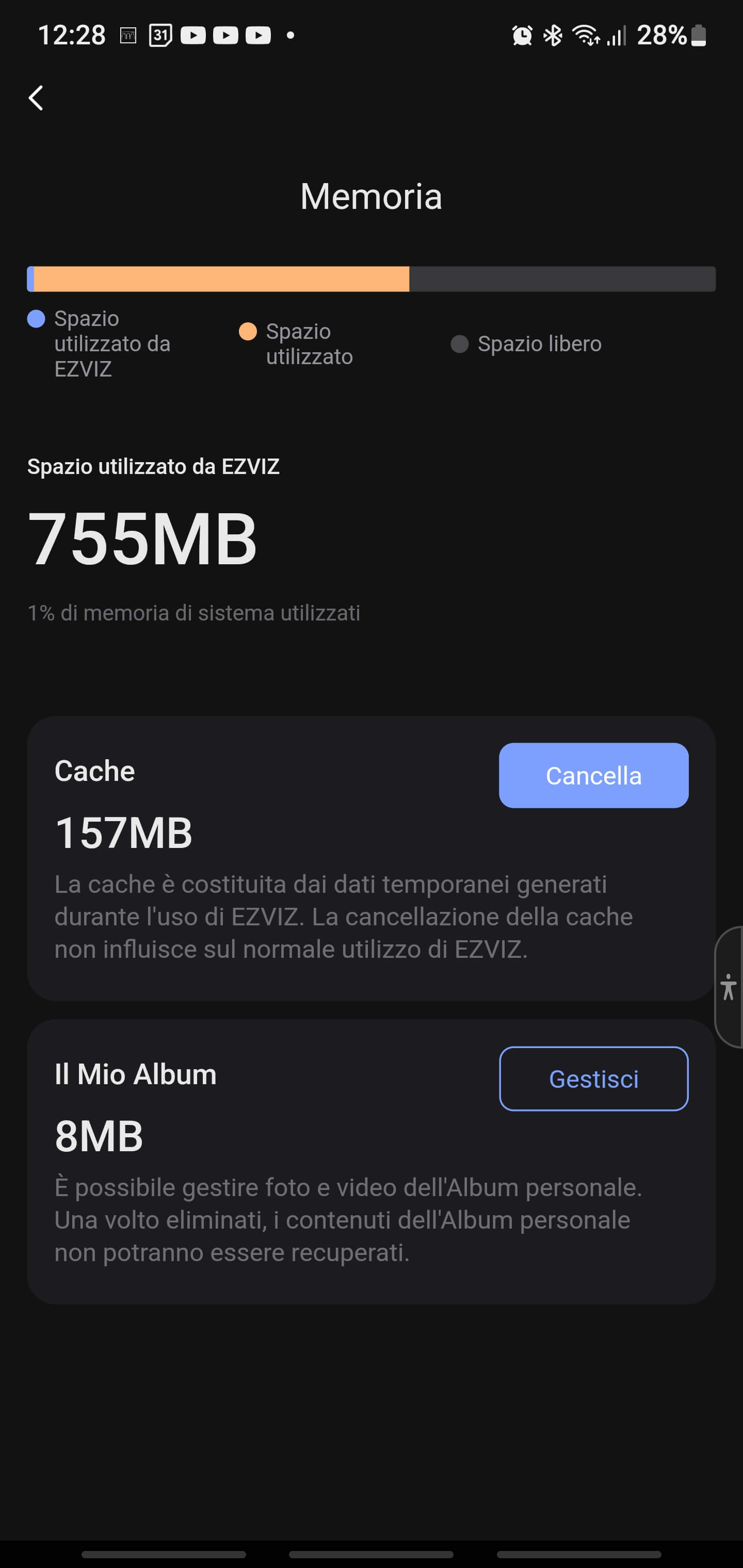
_____________________________
Impostazioni per ciascuna telecamera e Impostazioni associate all’utente
Per configurare ciascuna telecamera si deve andare nella sua sezione di Impostazioni raggiungibile dalla icona a forma di ingranaggio presente in alto a destra nella visualizzazione in realtime delle riprese della stessa, raggiungibile quando si seleziona uno dei dispositivi elencati nella sezione appunto Dispositivi (prima voce del menù in basso a destra nella homepage). Nota che, se non si vede visualizzata quell’icona di ingranaggio, per farla comparire basta toccare il video: infatti, le icone sovrapposte al video scompaiono dopo un po’ per non disturbare la sua visione! Questo è anche caso dell’icona a forma di quadratino (in basso a destra del video) che consente di vedere il video a tutto schermo.
Nel seguito mostro la configurazione che personalmente ho impostato e che quindi consiglio. Ricordarsi di impostare correttamente anche il fuso orario (UTC +1) per avere indicato l’orario corretto nella registrazioni! Si noti che, se si desidera anche avere delle notifiche di allarme, allora è necessario andare sezione Notifica Allarme (impostata a Spento di default) e configurarla opportunamente secondo le proprie esigenze (come mostrerò successivamente):
Nota che esiste anche una sezione di Impostazioni (click sull’icona dell’utente – in alto a sinistra – con una sua immagine qualora se ne sia caricata una) collegate alla propria utenza: questa è differente dalla sezione omonima relativa a ciascuna telecamera, in quanto tratta di impostazioni associate all’utente registrato nell’app che perciò valgono per tutti i dispositivi a lui associati. Ad esempio, qui troviamo l’opzione che consente di avere un Aggiornamento automatico del dispositivo (vale a dire del firmware di tutti i dispositivi gestiti dall’utente – per cui, secondo me, sarebbe stato meglio chiamarla Aggiornamento automatico dei dispositivi), opzione che conviene sicuramente mettere ad ON dal momento che, come già evidenziato, ci sono sempre nuovi aggiornamenti sia a livello di app sia di firmware dei dispositivi, che introducono/migliorano funzionalità oltre a correggere eventuali bug:
Segnalo anche la voce Nuove funzioni in quel menù, in cui si possono trovare elencate e spiegate le più recenti funzionalità introdotte che magari vale la pena provare:

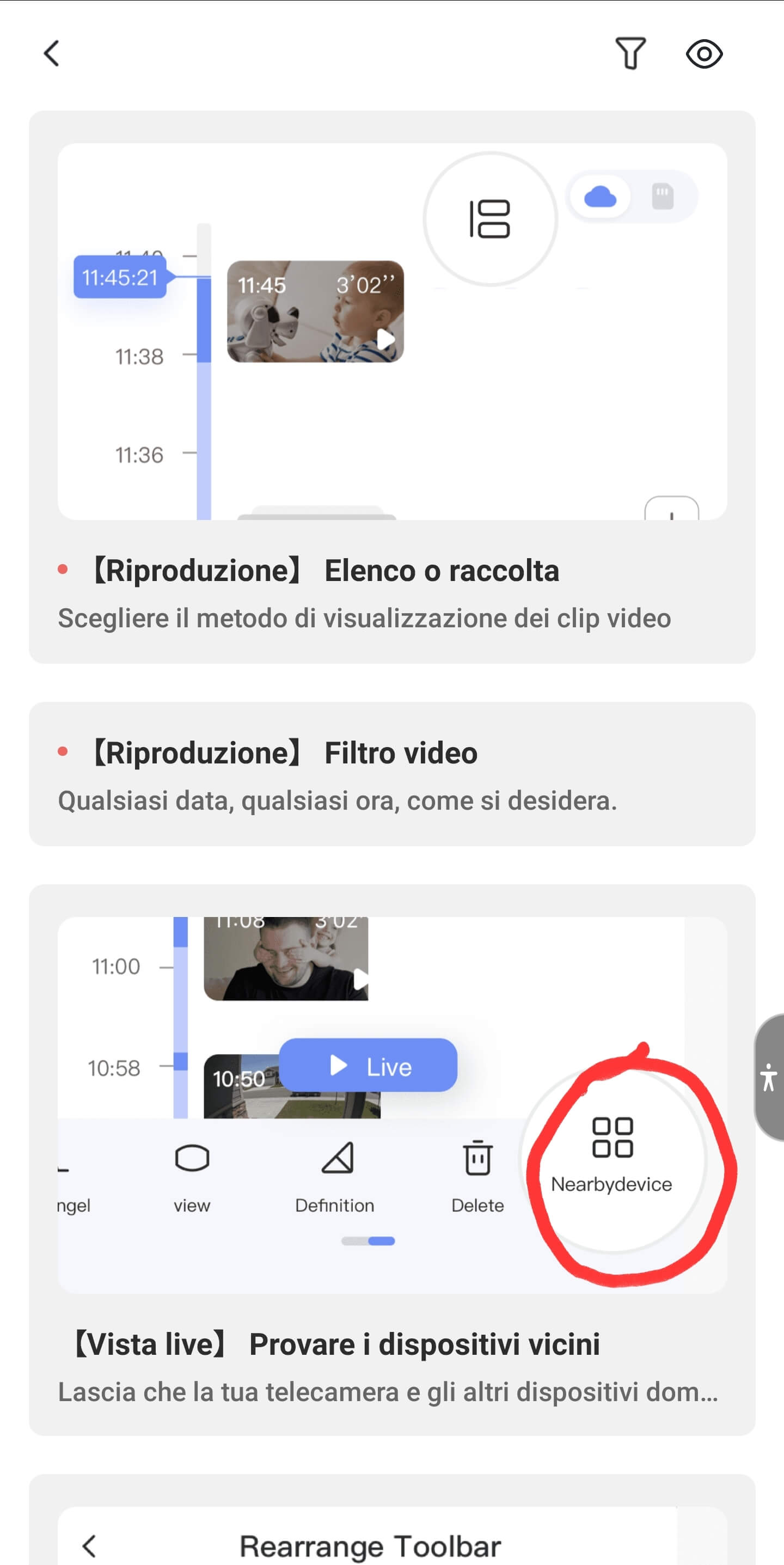
Ciascuna telecamera si può associaread a un gruppo, ad esempio creato per indicare uno specifico luogo in cui è stata collocata (e.g. Villanova, Torino): in questo modo è possibile filtrare un sott’insieme delle proprie telecamere, semplicemente selezionando il gruppo dal menù orizzontale (sopra la ripresa) presente nella sezione Dispositivi. Si può anche successivamente associare un dispositivo ad uno dei luoghi già inseriti o ad uno nuovo che si crea contestualmente: basta andare, per quella telecamera, in Impostazioni -> Informazioni -> Spazi e scegliere/creare l’ambiente in cui uno l’ha collocata o intende collocarla. Diversamente tutti i dispositivi vengono elencati uno dopo l’altro (come se stessero in uno stesso luogo), anche se si può comunque assegnare a ciascuno un nome specifico (e.g. Giardino).
__________________________________________________
Come vedere le registrazioni effettuate da una telecamera
Se si vuole poi vedere le registrazioni effettuate da una telecamera in particolare, si deve toccare la sua immagine visibile dalla homepage, passando in tal modo nella pagina di dettaglio di quel dispositivo, dove, oltre a vedere di default il video ripreso dalla telecamera in quel momento, è disponibile l’elenco di tutte le registrazioni che quella ha effettuato (suddivise per giorno/ora): qundo selezionata una, viene riprodotta. Premendo l’icona Registra si può eventualmente anche forzare la registrazione di ciò che stà riprendendo la telecamera. Inoltre da quella pagina si può anche configurare quella telecamera agendo sull’icona di ingranaggio in alto a destra dell’immagine (come già detto, se non è visibile quell’icona, toccare l’immagine prchè ricompaia). Nel seguito mostro nuovamente sia l’homepage sia la pagina di dettaglio di una telecamera in particolare, ad esempio, per quella nominata casa: dalla prima pagina di homepage, andando nella voce di menù Libreria, si possono vedere tutte le registrazioni degli eventi che hanno generato un allarme, mentre nella seconda si vedono tutti i video memorizzati dalla telecamera (per tutto il giorno o solo quando ha ci sono state delle modifiche nell’area ripresa, a seconda delle impostazioni scelte per l’opzione Impostazioni -> Stato Archivio -> Tutto il giorno: in genere conviene mantenere ad OFF quell’opzione anche per riuscire più agevolmente a individuare le parti di interesse nelle registrazioni memorizzate).
Nota: icona homepage (la prima a sinistra nel menù in basso) attualmente è una casetta mentre un tempo era un’icona con 4 quadratini dentro un quadrato (vedi il gruppo di screenshot precedenti: quella a sinistra mostra la più recente interfaccia utente dopo gli ultimi aggiornamenti dell’app).
_____________________________
Cancellazione di uno o più video
Per cancellare i video che hanno generato una notifica di allarme, basta andare rispettivamente nel menù associato al singolo evento e selezionare Elimina, oppure agire nelle lineette di Impostazione (in alto a destra) e scegliere ad esempio Elimina tutto:
Per cancellare invece quelli memorizzati in quanto c’erano state, ad esempio, delle variazioni nell’immagine ripresa, si deve procedere come già spiegato precedentemente parlando anche di come sia possibile scaricare dei video in locale sullo smartphone: dopo avere selezionato i video che si desidera eliminare, si deve ovviamente premere la voce Elimina (e non quella di Scarica) dal menù in basso.
___________________________
Come ricevere una notifica sul proprio cellulare ed impostare un suono di sirena: opzioni e calendario notifiche
Una delle funzionalità penso più rilevanti è quella di poter ricevere una notifica sul proprio cellulare quando viene individuata, ad esempio, la presenza di una persona nell’area ripresa dalla telecamera. Per effettuare questa configurazione si procede come mostrato nel seguito, andando nella sezione Notifica Allarme (per default impostata a Spento) per configurarla opportunamente secondo le proprie esigenze. Si noti che si può eventualmente decidere di poter ricevere eventi di allarme non sempre, ma solo se il rilevamento avviene in intervalli di tempo specifici, differenziabili anche in base al giorno della settimana. Si può scegliere di far suonare un suono di sirena emesso dalla telecamera stessa o farle riprodurre un messaggio che uno ha preregistrato (e.g. nel caso in cui uno imposti Rilevamento veicolo si può registrare un messaggio perentorio che induca lo spostamento immediato della macchina in quando posteggiata in zona non consentita, ad esempio davanti al proprio garage!). Si noti che solo quando si imposta ad ON l’opzione Notifica Allarme, compare l’elenco delle possibili condizioni di rivelamento che uno può scegliere opportunamente se si desidera che quel dispositivo generi una notifica di allarme per una o più tipologie di condizioni, sempre che avvenga in uno degli intervalli temporali eventualmente definiti. Qualora si imposti ad OFF l’opzione Pianificazione notifiche, la notifica di un allarme viene inviata sempre indipendentemente da quando il rilevamento avviene. Quando invece è a ON il dispositivo attiva e disattiva l’invio delle notifiche in base alla programmazione impostata dall’utilizzatore nel Calendario Notifiche.
La sensibilità di rivelazione movimento conviene non tenerla troppo alta (io l’ho impostata al livello 3):

Riassumendo (repetita iuvant), impostando ad ON l’opzione Pianificazione notifiche di indica che le notifiche di allarme dovranno essere inviate solo negli intervalli di orario definiti settimanalmente nel Calendario Notifiche. Impostandolo ad OFF le notifiche verranno inviate sempre, indipendentemente da giorno/ora, anche qualora si siano indicati degli intervalli nel Calendario Notifiche. Nel seguito gli screenshot che mostrano come inserire nuove fasce orarie e indicare per quali giorni si desidera attivare una eventuale segnalazione di allarme.
Si noti che, dovendo gestire intervalli che stiano ciascun in un giorno della settimana, non risulta possibile indicare un intervallo, ad esempio, dalle 23:00 alle 7:00 in quanto è su due giorni differenti: infatti, se uno cerca di inserire un intervallo di quel tipo, non viene consentito di confermare quelle impostazioni (cliccando il segno di spunta in alto a destra) e viene segnalato Fallita impostazione fascia oraria. Quel messaggio può giungere inaspettato all’utente e non essere compreso bene tutto subito 🙄: probabilmente sarebbe stato meglio un avvertimento che esplicitamente segnalasse che un intervallo temporale deve necessariamente essere impostato internamente ad un giorno specifico della settimana. Se si desiderasse attivare la segnalazione di allarme in quella fascia indicata come esempio, si dovrebbero quindi indicare due intervalli (uno dalle 23:00 alle 23:59 del giorno precedente, e.g. lunedì, e un altro dalle 00:00 alle 7:00 del giorno seguente, e.g. martedì) anche se in realtà rimane non contemplato il minuto prima di mezzanotte (nota: l’intervallo dalle 23:00 alle 00:00 non viene consentito in quanto la mezzanotte appartiene già al giorno successivo! 🙄).
ATTENZIONE! Si noti che, quando l’opzione Pianificazione notifiche è posta ad ON, se sono state definiti degli intervalli nel Calendario Notifiche, questo comporta che all’inizio di ciascun di quegli intervalli l’impostazione di Notifica Allarme viene automaticamente messa ad ON, mentre alla fine dell’intervallo viene messa ad OFF. Tuttavia se uno imposta manualmente ad ON la Notifica Allarme, questa permane ad ON fin quando il sistema non trova la fine di un intervallo riportandola quindi ad OFF! È quindi opportuno, durante la configurazione, impostare l’opzione Notifica Allarme rispettivamente ad ON o a OFF a seconda che in quel momento ci si trovi temporalmente dentro o fuori agli intervalli definiti nel Calendario Notifiche!
Qualora si desideri cancellare un intervallo impostato precedentemente, si deve procedere come segue: andare nel giorno in cui era stato definito, selezionare Modifica (in alto a destra), selezionare uno o più intervalli specifici che si desiderano eliminare e quindi premere Eliminato (x) (in basso) dove tra parentesi viene indicato il numero di intervalli temporali selezionati che si andranno ad eliminare [P.S: sarebbe stato meglio tradurre quel link con Elimina x intervalli selezionati piuttosto che Eliminato (x) in quanto fin quando non si preme quel link non si eliminano quegli intervalli temporali selezionati! 🤔]. Se invece poi si decide di non si vuole confermare la cancellazione e si desidera invece mantenere invariato il tutto, basta selezionare No (in alto a destra) oppure premere X (in alto a sinistra)
L’opzione Modalità allarme dispositivo consente di impostare se, in caso di condizioni di allarme (e.g. rilevamento di una delle condizioni impostate sopra, ad esempio Rivelamento figura umana), si desidera che il dispositivo si comporti in una delle seguenti modalità:
- Rimanga localmente silenzioso (generalmente la condizione da preferire: personalmente penso che sia più conveniente ricevere una notifica sul proprio cellulare in modo da poi verificare e quindi decidere come intervenire appropriatamente),
- Emetta un suono di sirena (in verità non particolarmente potente),
- Emetta un semplice beep (utile in fase di configurazione per verificare che le condizioni di allarme siano state impostate come desiderato; in alternativa, si può anche mettere temporaneamente ad ON l’opzione Promemoria Luce Lampeggiante che comporta l’accensione di una potente luce presente nella telecamera),
- Riproduca un avvertimento preregistrato, opzione Suono personalizzato (e.g. utile, ad esempio, per riprendere chi avesse parcheggiato impropriamente l’auto in quella zona privata, o intimorire un ladro notificando l’avvenuta segnalazione alla polizia della sua presenza in quel luogo privato).
Attenzione: una volta effettuate le scelte desiderate è necessario, per memorizzarle, confermare toccando il segno di spunta in alto a destra:
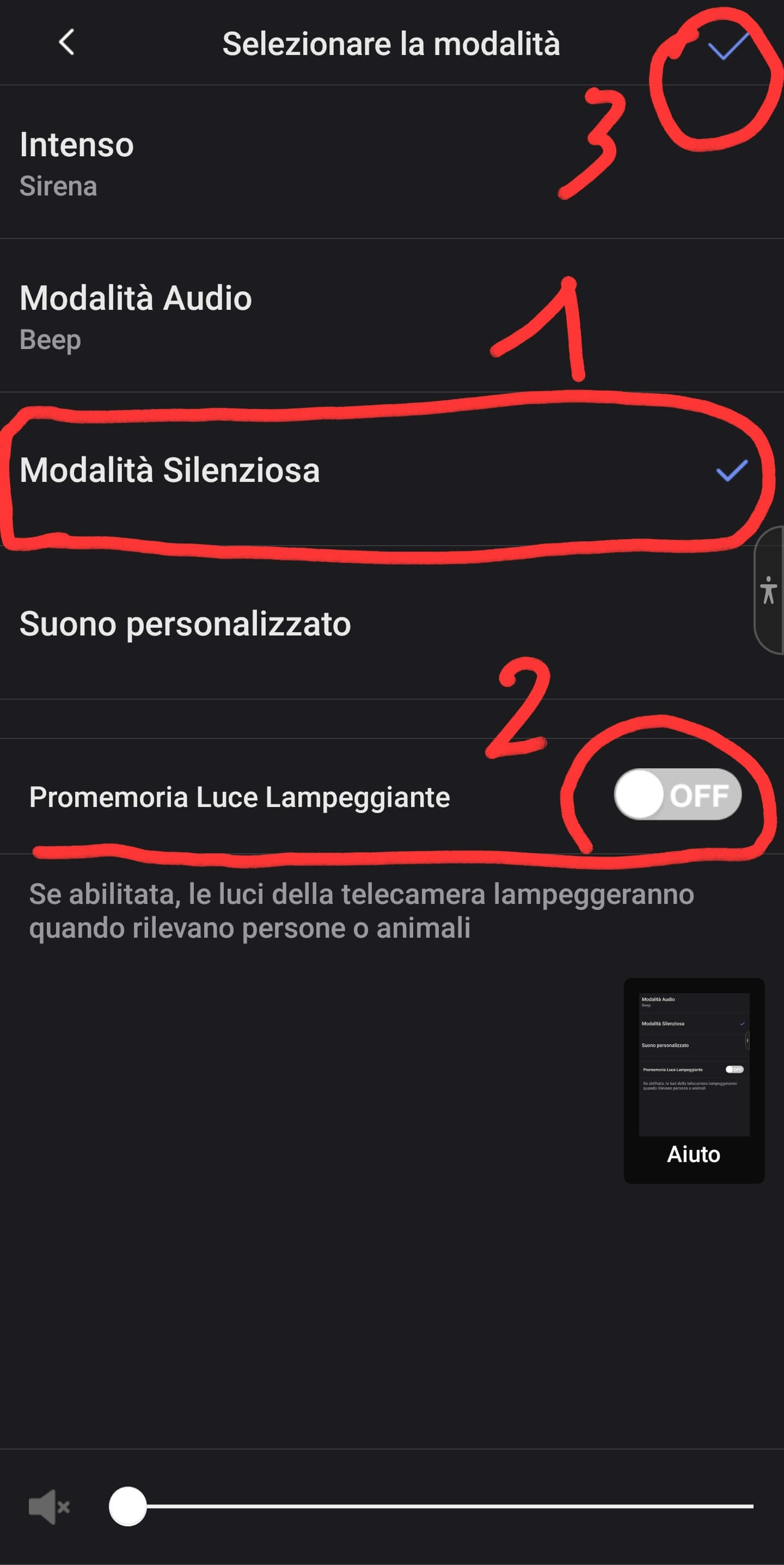
______________________________
Cosa conviene fare quando viene notificata una condizione di allarme (i.e. il cellulare emette il suono di di allarme preimpostato)
Se si decide che la telecamera debba rimanere localmente silenziosa e si limiti ad inviare una notifica di allarme sullo smartphone, quando l’utente la riceve (i.e. il suo cellulare emette il suono di allarme preimpostato) può comunque attivare una visualizzazione video/audio in realtime per capire meglio cosa stia succedendo (oltre a vedere un breve video che mostra il prima e il dopo la rilevazione che ha fatto scattare l’allarme). Inoltre può anche attivare una comunicazione audio bidirezionale: basta premere Chiamata in corso dal menù in basso (icona con il microfono) e viene visualizzata la pagina di comunicazione con un pulsante centrale. Tutto quello che si dirà tenendo premuto quel pulsante (in modo continuativo), verrà riprodotto dalla telecamera e sentito da chi si trova nelle sue vicinanze. Se poi si preme la voce di menù Allarme dal menù in basso (icona con la campanella), verrà riprodotta dalla telecamera un suono di sirena (il medesimo suono che si sentirebbe in modo automatico se si fosse impostata la Modalità Intenso (Sirena) come tipologia di Modalità allarme dispositivo). Per fare terminare quel suono di sirena lato telecamera, basta ripremere quella medesima icona di Allarme (i.e. la icona a campanella).
L’opzione Marker di rilevamento, se impostato ad ON, fa sì che le registrazioni (e quindi anche quelle associate ad eventuali allarmi) mostrino un rettangolo con il bordo verde intorno a ciò che è stato individuato dall’analisi del SW della telecamera e riconosciuto come una delle tipologie selezionate dall’ultizzatore come trigger per fare scattare un allarme: questo può servire anche per comprendere a posteriori, vedendo il video, come mai sia scattata quella segnalazione di allarme e magari comprendere che non c’è da preoccuparsi. Se, ad esempio, una falena vola molto vicino alla telcamera, o un ragno passa proprio sopra l’obiettivo della telecamera, questo può purtroppo causare un falso allarme!!

Infatti, sebbene le elaborazioni SW sull’immagine consentano di minimizzare i falsi allarmi, questi ultimi non si possono escludere completamente: per questo è sempre meglio limitare la zona dell’immagine ripresa su cui verrà effettuato il riconoscimento, in modo da minimizzare ulteriormente questa probabilità non desiderata. Infatti, abbiamo già visto che vengono fornite due funzionalità a tale scopo: una che consente di individuare le zone da controllare internamente alle riprese della telecamera, e un’altra che consente di tracciare linee che, se attraversate da un qualcosa (in un verso o in entrambi), comportino un eventuale allarme se temporalmente attivo in quel momento.
Per visualizzare poi il video degli allarmi generati da una telecamera, si è già visto che è necessario andare (per quella telecamera) nella sezione Libreria e quindi selezionare l’evento di cui si vuole vedere il dettaglio/video. Ad esempio, nel primo screenshot seguente è indicata la segnalazione di un Allarme rilevamento intelligente (e.g. derivato dall’identificazione di una persona): cliccandoci sopra si può vedere per intero il video registrato che parte un po’ prima che si verifichi il rilevamento e prosegue poi fin quando le condizioni di allarme permangono. Invece nel secondo screenshot viene indicato Allarme offline, vale a dire di un allarme generato per il fatto che il dispositivo non è più in grado di comunicare ed eventualmente segnalare allarmi (e.g. la connessione ad Internet ha dei problemi, oppure è mancata l’alimentazione della telecamera in quanto è stata sconnessa o c’è stato un blackout).
Si noti che mettere ad OFF l’opzione Notifica allarme serve solo per non ricevere gli eventi di movimento/riconoscimento mentre un Allarme offline si può generare ugualmente e quell’allarme di sistema suona comunque sul proprio cellulare. Quindi, per ovviare di avere un suono di sirena sul cellulare in caso di una “semplice” sconnessione della telecamera, basta impostare nelle sue impostazioni un suono poco invasivo (e.g. Tono 2) o “Silenzioso” per le “Notifica audio” di eventi della tipologia “Messaggi di sistema“. Quell’evento si verifica comunque indipendentemente dal fatto che uno abbia attivo o meno il salvataggio in cloud (anche solo quello gratuito per le ultime 24 ore). Sicuramente da impostare a “Silenzioso” il suono per eventi della categoria Altro, dal momento mi è arrivata addirittura una notifica pubblicitaria per una nuova linea di pulizia della Ezviz!! 🙄
Perciò, per ricevere una segnalazione se la telecamera non risulta più online, è necessario impostare ad ON l’opzione Notifica non in linea nella pagina di configurazione della telecamera:

Attualmente questa opzione (che conviene impostare sempre ad ON) può anche servire per eventualmente riattivare a manina la Notifica allarme ad ON quando manca la corrente nel posto dove è alimentata la telecamera: infatti, come ho già evideniato, attualmente se va via l’alimentazione ad una telecamera che abbia configurata la Notifica allarme ad ON, quando poi ritorna la corrente e si riaccende, perde quella impostazione e torna ad avere il suo valore di default vale a dire OFF (quindi non notificherà più condizioni di allarme!!). Ho segnalato questo comportamento non desiderato all’assistenza italiana Ezviz che mi ha assicurato che verrà presa in carico dalla ditta e che sicuramente risolverà la problematica in una prossimo aggiornamento del firmware per quel modello di telecamera. Per ora, si può ovviare a questa problematica ricevendo appunto una notifica di Allarme offline e provvedendo quindi a riattivare manualmente la Notifica allarme ad ON.
P.S. 17/1/2023 Mi ha telefonato gentilmente l’assistenza Ezviz per notificarmi di verificare che le mie telecamere si fossero aggiornate all’ultima versione del firmare ( i.e. vers. 5.2.5 built 231016) che avrebbe dovuto risolvere tale problematica. Effettivamente, il firmware si era aggiornato automaticamente (avendo già io impostato tale opzione nel menù che compare cliccando sulla propria immagine utente – in alto a sx – Impostazioni -> Impostazioni generali -> Aggionamento automatico del dispositivo) e provando a togliere l’alimentazione temporaneamente ad una telecamera con Notifica allarme ad ON, rialimentandola tale impostazione ora permane! Comunque ho continuato a mantenere la notifica Allarme offline p, utile comunque per verificare l’effettivo suo funzionamento.
Questa notifica Allarme offline arriva dal servizio online di Ezviz quando non riesce più a comunicare con la telecamera e questo indipendentemente dal fatto che sia stata attivata o meno la registrazione gratuita delle ultime 24 ore: della sconnessione della telecamera da Internet si viene avvertiti dopo pochi minuti (questa latenza dipende penso dalla frequenza con cui la telecamera comunica con il cloud Ezviz o viceversa: sarà la telecamera che fa il polling o lo fa il server del cloud? 🤔).
Per evitare che la notifica di dispositivo offline (“Notifica non in linea”) faccia scattare sullo smartphone un suono allarmante come quello di sirena che ho impostato in caso di allarme per “Figura umana rivelata” (agendo sui suoni di default dell’app), è sufficiente impostare a “Silenzioso” (o a tono di bip semplice) il suono di “Notifica Audio” per la tipologia di messaggi “Messaggio di sistema”: selezionare “Silenzioso” significa ricevere una notifica senza avere però associato nessun suono, quindi il cellulare rimane muto. In generale ci sono due tipologie importanti di Notifiche sull’app:
- Notifica di un allarme, in caso di rilevamento del movimento (si può selezionare se debba localmente essere silenzioso, emettere un beep, oppure scatta la sirena interna della telecamera; sul cellulare invece la notifica può essere impostata come silenziosa o associata ad un suono più o meno invadente, tra quattro resi disponibili dall’app oppure scegliendo quello di default stabilito dall’utente a livello di app).
- Notifica per dispositivo offline, per avvisare l’utente quando il cloud rileva che la telecamera non colloquia più con esso (e.g. cade il collegamento Wi.-Fi o manca l’alimentazione della telecamera).
L’impostazioni dei suoni che attualmente preferisco è la seguente (si noti come, rispetto agli screenshot precedenti fatti qualche mese fa, l’elenco delle tipologie di eventi a cui associare un suono sia stato esteso ulteriormente in seguito a recenti aggiornamenti): negli ultimi aggiornamenti dell’app hanno anche migliorato la nomenclatura (e.g. Persona è diventato Figura umana rivelata), indice che l’app migliora sempre più, così come anche il firmware della telecamera stessa (si è aggiornato per ben due volte da quando l’ho acquistata!).
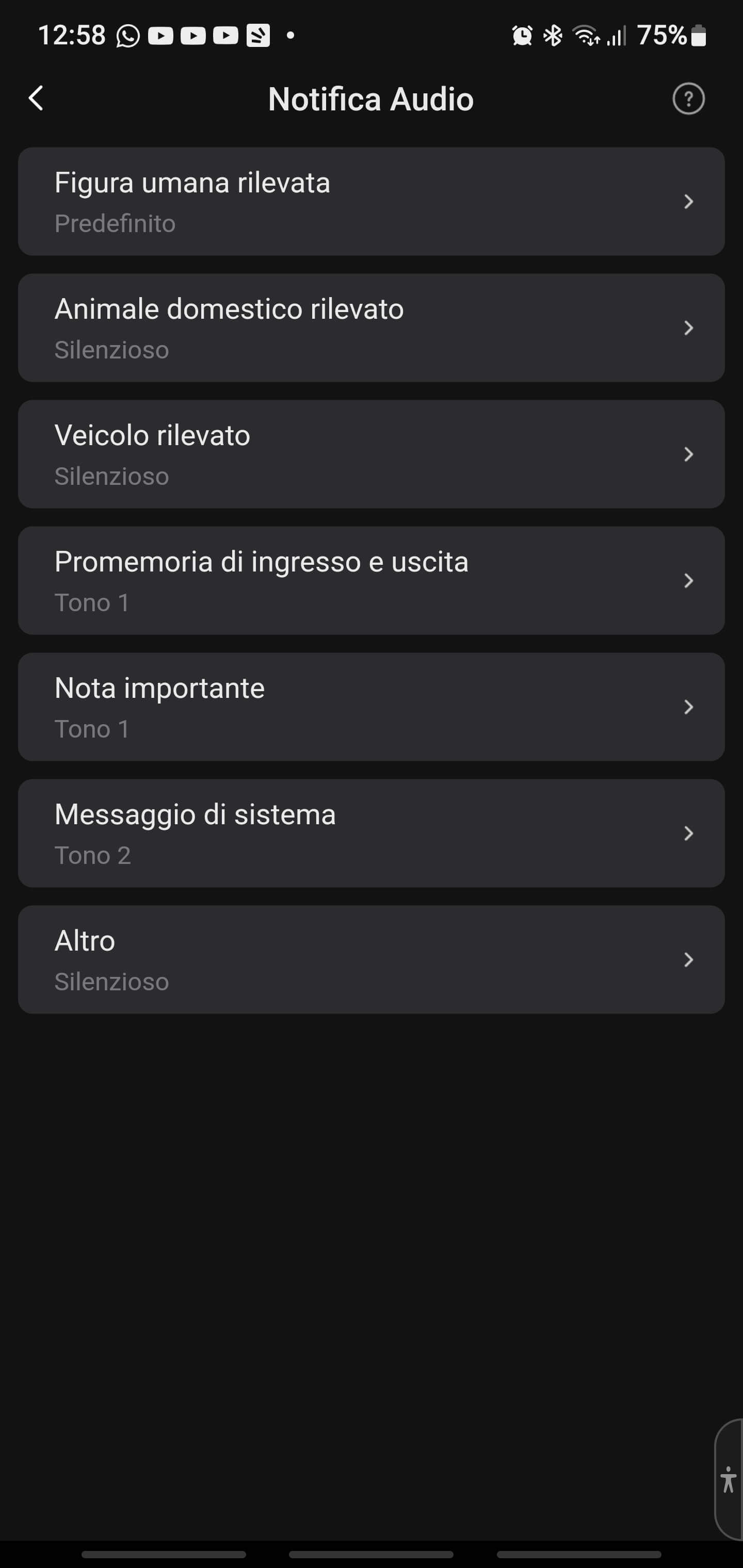
- Figura umana rilevata: suono Predefinito, vale a dire quello associato da configurazione sullo smartphone per app Ezviz. Si può anche scegliere il Tono 4 che è una sirena, quindi un suono appropriato, ma personalmente lo trovo troppo breve per essere sicuri di sentirlo in qualsiasi frangente. Molto meglio perciò scaricare un suono di sirena sufficientemente lungo e potente da associare poi come suono di notifica di default per quell’app! (Nel seguito mostrerò nel dettaglio come fare…)
- Veicolo rilevato: Silenzioso, non essendo io per ora interessato a individuare macchine!
- Promemoria di ingresso e uscita: non sono certo ma credo che sia relativo al transito di qualcosa attraverso le linee che uno ha eventualmnte disegnato nell’area ripresa dalla telecamera (vedi dettagli altrove nel post).
- Nota importante: Tono 1
- Messaggio di sistema: Tono 2 che non disturba molto ma che comunque serve per essere informati, ad esempio, che l’alimentazione della telecamera è mancata (NOTA: attualmente, per bug, se era impostato ad ON la Notifica Allarme, quando si riaccende questa opzione torna ad essere ad OFF e si deve quindi reimpostare a mano per ora …. ho segnalato la cosa al servizio Ezviz e mi hanno detto che provvederanno a risolvere il problema nelle prossime versioni del firmware del dispositivo.
- Altro: Silenzioso in quanto in questa categoria ci sono anche messaggi pubblicitari di dispositivi Ezviz!
_________________________
Come impostare a piacere il suono Predefinito che lo smartphone emetterà in caso di ricezione da una telecamera di una notifica di allarme
Nel seguito mostro come impostare a piacere il suono Predefinito per l’app Ezviz, ad esempio quello che si può associare ad un allarme per Figura umana rilevata. Infatti, sebbene il Tono 4 già reso disponibile nell’app Ezviz sia una sirena appropriata, a mio parere dura troppo poco e rischia di rimanere inascoltato. Può convenire quindi scaricare un suono di intensità e durata che uno desidera e poi impostarlo come suono di default per le notifiche generate da quell’app. Per fare questo, si può scaricare gratuitamente sul proprio smartphone un effetto sonoro royalty-free di sirena andando a sceglierlo, ad esempio, dal sito pixabay.com: in particolare io ho scelto la sirena indicata come Alarm Car or Home che dura 30 secondi e che non è troppo forte [inizialmente avevo scelto Facility Siren (Loopable) che non può passare inascoltata… ma dopo che è scattato un (falso) allarme in ore notturne ho preferito cambiarla! 😏🙄]. Ho poi modificato con Audacity quel file audio in modo che il volume parta basso per poi incrementarsi ogni 30 secondi: se credi, puoi scaricare il mio file mp3 da questo link.
Dopo averlo scaricato, utilizzando un qualsiasi app di gestione dei file, e.g. File Manager +, si deve spostare quel file mp3 nella cartella Notifications presente nella Memoria interna del proprio smartphone:
A questo punto tra i possibili suoni che si possono usare per una notifica di un’app (Impostazioni -> Suoni e vibrazione ->Suono di notifica), comparirà anche quel file mp3 appena inserito nella cartella Notifications tra i suoni personalizzati (che si aggiungono a quelli presenti di default, ad esempio, nello smartphone):

Andando quindi nelle Impostazioni del proprio smartphone nella sezione di configurazione specifica dell’app Ezviz (Impostazioni -> Applicazioni), quell’audio appena inserito si associa alla notifica come suono Predefinito per quell’app:
Si noti che è comunque possibile configurare una telecamara in modi da ricevere anche una email di notifica per una qualsiasi tipologia di allarme, impostando appunto l’opzione Impostazione di notifica via email:
_______________________
Autorizzazioni necessarie perchè l’app Ezviz funzioni correttamente e possa notificare gli eventuali allarmi generati dalle telecamere registrate
Per fare funzionare correttamente l’app Ezviz è necessario concederle diverse autorizzazioni a livello di sistema, vale a dire a livello di impostazioni dello smartphone (icona dell’utente in alto a sinistra -> Impostazioni -> Impostazioni delle autorizzazioni di sist.). Perciò, durante la configurazione iniziale o attivando una nuova funzionalità, viene esplicitamente richiesto di abilitare autorizzazioni specifiche per quell’app:
Attenzione che, qualora uno abbia impostato il proprio smartphone in modo da non venire disturbato in certe ore (e.g. nelle ore notturne), è opportuno che da quel comportamento schedulato siano escluse le notifiche inviate dall’app Ezviz (diversamente l’allarme non suona se avviene in quelle ore… che magari bono le più utilizzate dai ladri!). Per fare ciò basta andare nelle Impostazioni dello smartphone e operare come segue per escludere l’app Ezviz inserendola tra le eccezioni (Impostazioni -> Notifiche -> Non disturbare -> Applicazioni). Inoltre, in generale nella sezione Impostazioni -> Notifiche -> Non disturbare -> Sveglie e suoni conviene inserire anche altre eccezioni (e.g. Sveglie)
Infine, conviene ogni tanto andare a vedere sia la sezione Nuove funzioni che descrive le novità introdotte nelle ultime versioni del programma sia quella Suggerimenti:
________________________
Come rendere il sistema più sicuro dai ladri: utilizzo di un gruppo di continuità
Questa telecamera, come qualsiasi altra, se la si vuole utilizzare come antifurto non è immune da alcune problematiche generali:
- Deve essere alimentato;
- Ha necessità di una connessione Internet per poter comunicare e eventualmente inviare una notifica di allarme.
Se manca la corrente, sia la telecamera sia il modem/router si spengono! È vero che, come già visto, comunque l’utente riceve sul suo cellulare (con una latenza di solo qualche minuto) una notifica che la telecamera è passata offline e, qualora si sia attivato il servizio gratuito di registrazione su cloud dei video delle ultime 24 ore, si può sempre vedere se la telecamera ha ripreso qualcosa di rilevante prima di spegnersi/passare offline: tuttavia, questo può non essere sufficiente, soprattutto se il ladro stacca il contatore appena entrato in casa o, ancor più velocemente, provoca un cortocircuito nell’impianto elettrico… facendo così scattare il salvavita e togliendo ancor più agevolmente la corrente in tutto l’appartamento! 🙄. Può quindi essere opportuno provvedere ad alimentare sia la telecamera sia il modem/router con un gruppo di continuità che possa fornire comunque alimentazione ad entrambi per un certo periodo anche qualora venisse a mancare la corrente di casa. Purtroppo, spesso modem e telecamera non sono collocate vicine per cui può essere necessario dotarsi di un gruppo di continuità per ciascuno dispositivo!
Io ho preso il seguente gruppo di continuita APC Back-UPS che è assai agevole da utilizzare (basta collegarlo alla corrente e alimentare i dispositivi utilizzando le sue prese): ha una batteria interna (sostituibile agevolmente quando si esaurisce dopo qualche anno con una nuova a poco prezzo) che supplisce una momentanea mancanza di corrente (fin quando non si esaurisce: la durata dipende da quanta potenza viene assorbita dai dispositivi ad essa collegati/alimentati) per poi ricaricarsi quando ritorna la corrente.