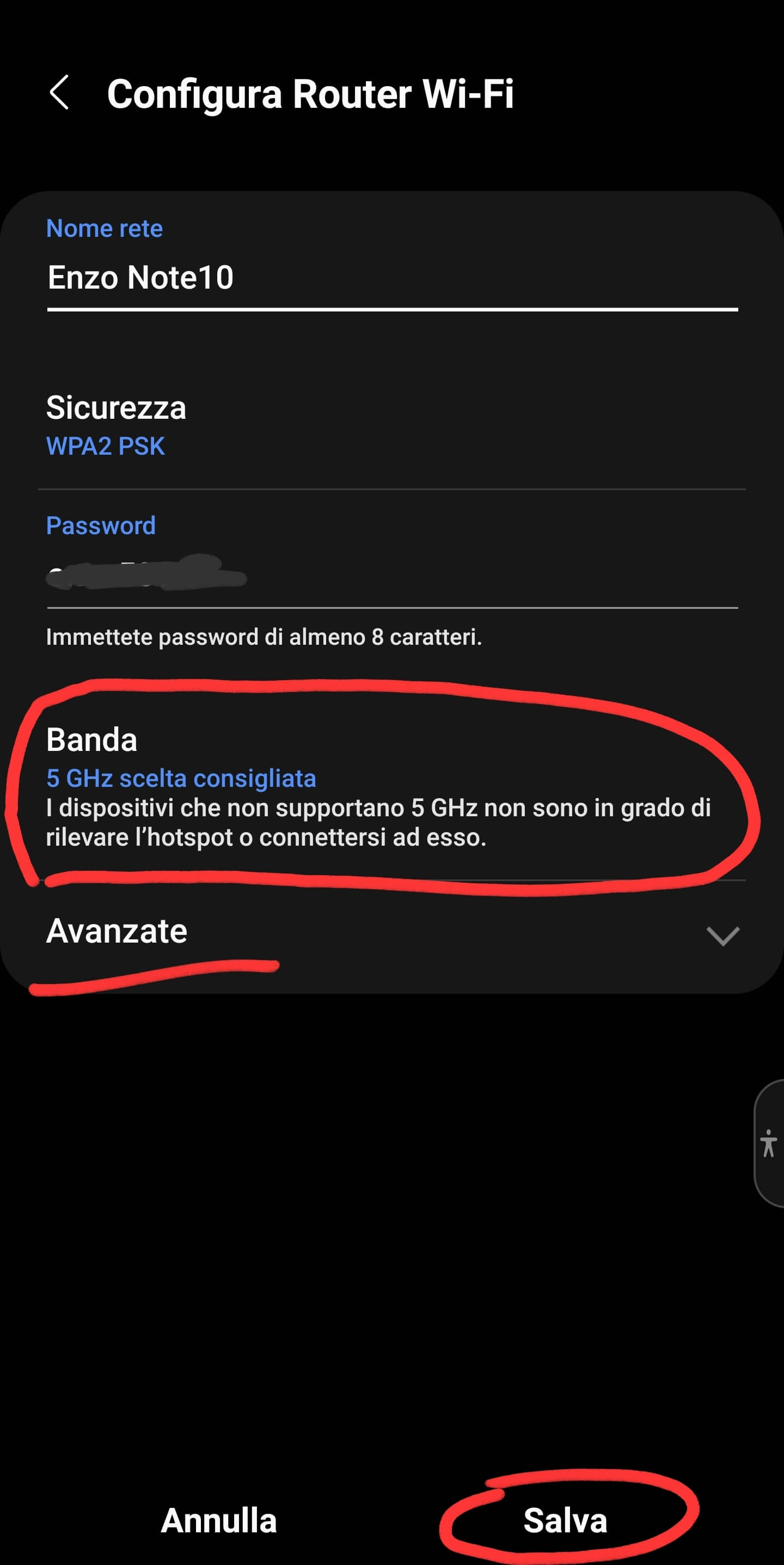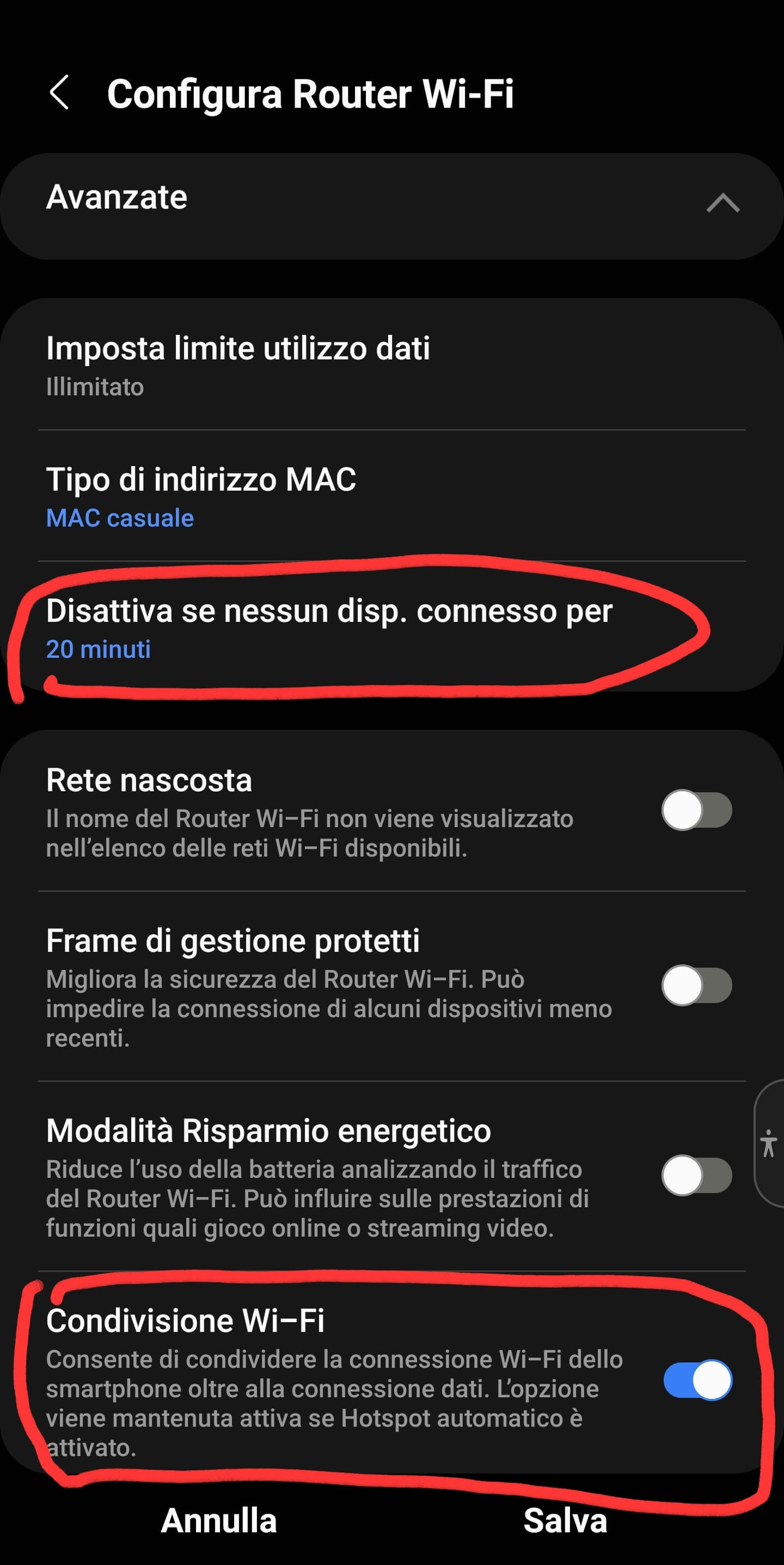Oramai molti conoscono bene la procedura che consente di utilizzare il proprio smartphone per collegare a Internet un PC Windows, in mancanza di una diversa modalità (e.g. collegamento via cavo Ethernet, o via il Wi-Fi di casa/albergo)… ma non tutti! Ho un’amica che mi ha chiesto di spiegarle come fare e questo post ora è per lei… ma un domani potrebbe servire anche a qualcun altro!
Le schermate che inserirò nel post sono specifiche di uno smartphone Samsung e di un PC con Windows 10, ma non cambierebbero di molto con un cellulare di diversa marca e con un PC con Windows 11!
Innanzitutto, è necessario impostare lo smartphone in modo da poter offrire il proprio collegamento Internet a un altro dispositivo. Il modo più veloce per farlo è utilizzare la voce Router Wi-Fi presente nel menù che compare in alto facendo scorrere un dito dall’alto verso il basso dello schermo del cellulare in modo da fare comparire un menù a tendina.
Si noti che inizialmente vengono mostrate solo alcune icone (e.g. sei, ma dipende dalla configurazione) relative alle funzionalità più utilizzate (… e quali sono dipende sempre dalla configurazione). Se si fa poi scorrere nuovamente il dito, ne compariranno di più, ma non sono ancora tutte quelle disponibili in quanto facendo ora scorrere il dito da destra verso sinistra, si può andare in altre pagine analoghe con altre icone relative ad altre funzionalità (in basso ci sono dei puntini che indicano quante pagine sono disponibili, e.g. cinque): anche il numero di funzionalità rese disponibili tramite questa tendina può essere configurabile e nell’ultima videata infatti esiste l’icona + che permette di inserirne altre non presenti di default, ma che uno può desiderare avere subito a mano. Se uno pensa di utilizzare spesso il servizio di Router Wi-Fi, conviene quindi posizionare quella sua icona per attivarlo tra quelle presenti subito nella prima pagina dei servizi a cui si accede dalla finestra a tendina (vedi in fondo al post come fare).
Comunque la icona relativa a Router Wi-Fi di sicuro uno la trova tra quelle presenti di default in una delle pagine che si possono visualizzare facendo scorrere in modo orizzontale. Talvolta, su alcuni cellulare, tale icona può essere chiamata Tethering Wi-Fi ma si riferisce al medesimo servizio che il cellulare può offrire, vale a dire generare un collegamento Wi-Fi che altri dispositivi (e.g. il PC) possono utilizzare per connettersi a Internet sfruttando la connessione dati dello smartphone.
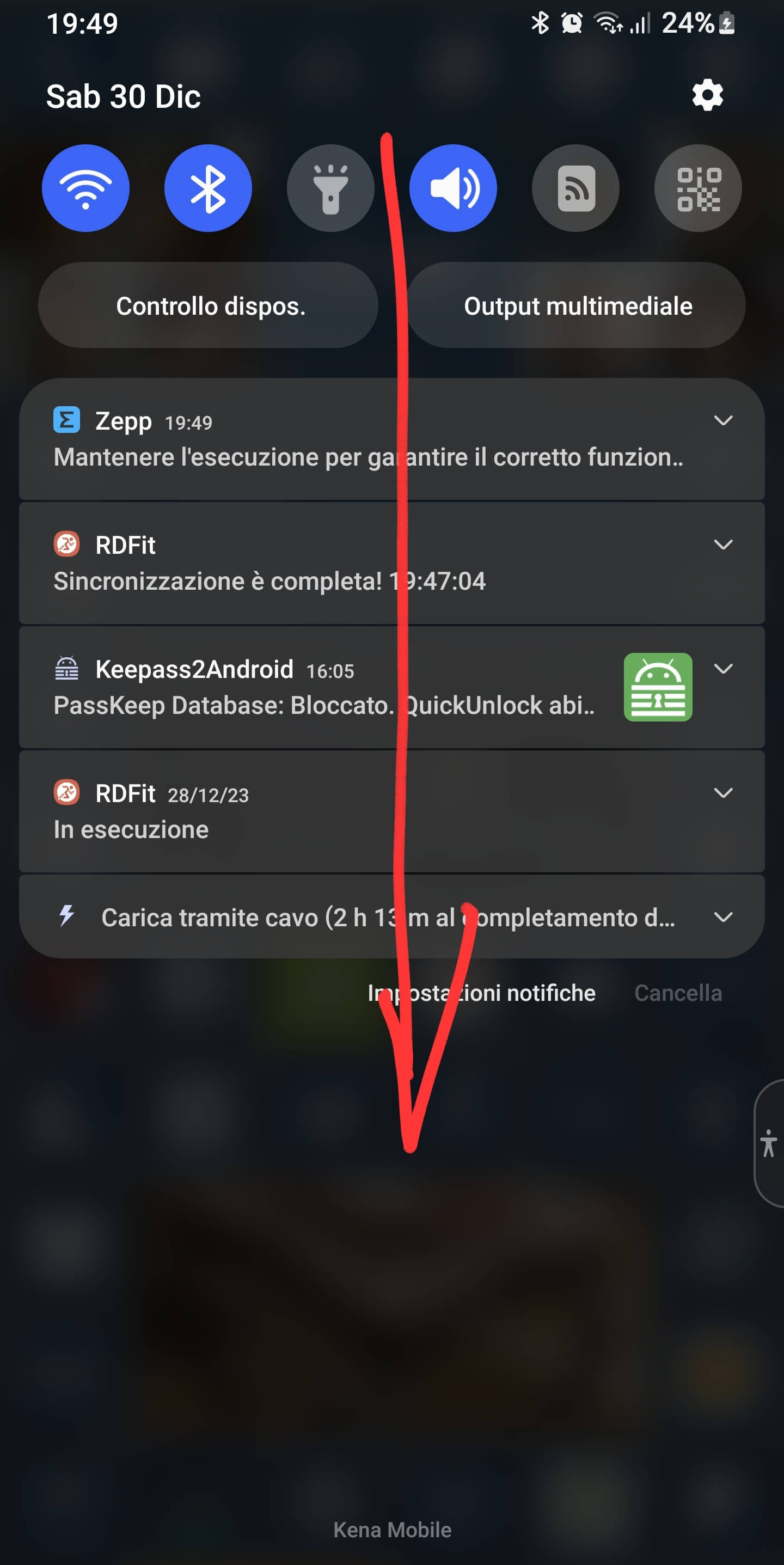

Toccando in modo continuativo quell’icona, si altre la pagina di configurazione seguente (se la si tocca si attiva semplicemente quel servizio e l’icona diventa azzurra, ma la prima volta che la si usa è necessario impostare alcune cose per cui è necessario toccarla in modo continuativo): selezionando Configura si accede poi a una ulteriore pagina che consente sia di personalizzare il nome da assegnare alla rete Wi-Fi generata dal cellulare, sia di definire una password (conviene sempre impostarne uno!) in modo tale che possa essere utilizzata solo da chi uno vuole. È possibile impostare anche la frequenza della rete generata, 2,4GHz o 5GHz: in genere conviene utilizzare 5GHz in quanto il collegamento Wi-Fi risulta più veloce (anche se si estende per una regione più ridotta, ma tanto il cellulare sarà probabilmente collocato vicino al dispositivo che utilizzerà il suo Wi-Fi), ma talvolta certi dispositivi (e.g. telecamere) utilizzano solo Wi-Fi a 2,4GHz. Andando poi nella sezione Avanzate, si possono impostare ulteriori parametri quale la disattivazione del Wi-Fi qualora nessun dispositivo risulti più connesso a esso per un certo periodo di tempo (e.g. 20 minuti): infatti quando uno smartphone offre questo servizio consuma molta batteria e conviene perciò collegarlo alla rete elettrica in ricarica se il Wi-Fi non lo si usa per un periodo breve. Può anche convenire impostare a ON l’opzione Condivisione Wi-Fi che consente di condividere la connessione Wi-Fi dello smartphone oltre alla connessione dati. Ovviamente dopo avere impostato tutte le opzioni è necessario premere Salva per memorizzarle e renderle permanenti. Infine il Wi-Fi si attiva impostando a ON l’opzione Attiva.
A questo punto un qualsiasi dispositivo (e.g. un PC) nel raggio di azione di quel Wi-Fi generato dallo smartphone, lo vedrà tra i possibili collegamenti di rete che può selezionare. Lato PC la procedura è identica a quella che si deve seguire per collegarlo a qualsivoglia rete Wi-Fi: la prima volta che si selezionerà quel Wi-Fi, verrà richiesto di inserire la password che uno ha impostato nella configurazione sullo smartphone del suo servizio Router Wi-Fi. Se il PC in oggetto è il proprio, conviene poi impostare Connetti automaticamente per quella tipologia di Wi-Fi generato dal proprio telefonino in modo tale che la connessione del PC avvenga automaticamente non appena trova quella rete (e.g. ogni qual volta si attiva il servizio di Router Wi-Fi sul proprio smartphone e il PC si trova nelle sue vicinanze).

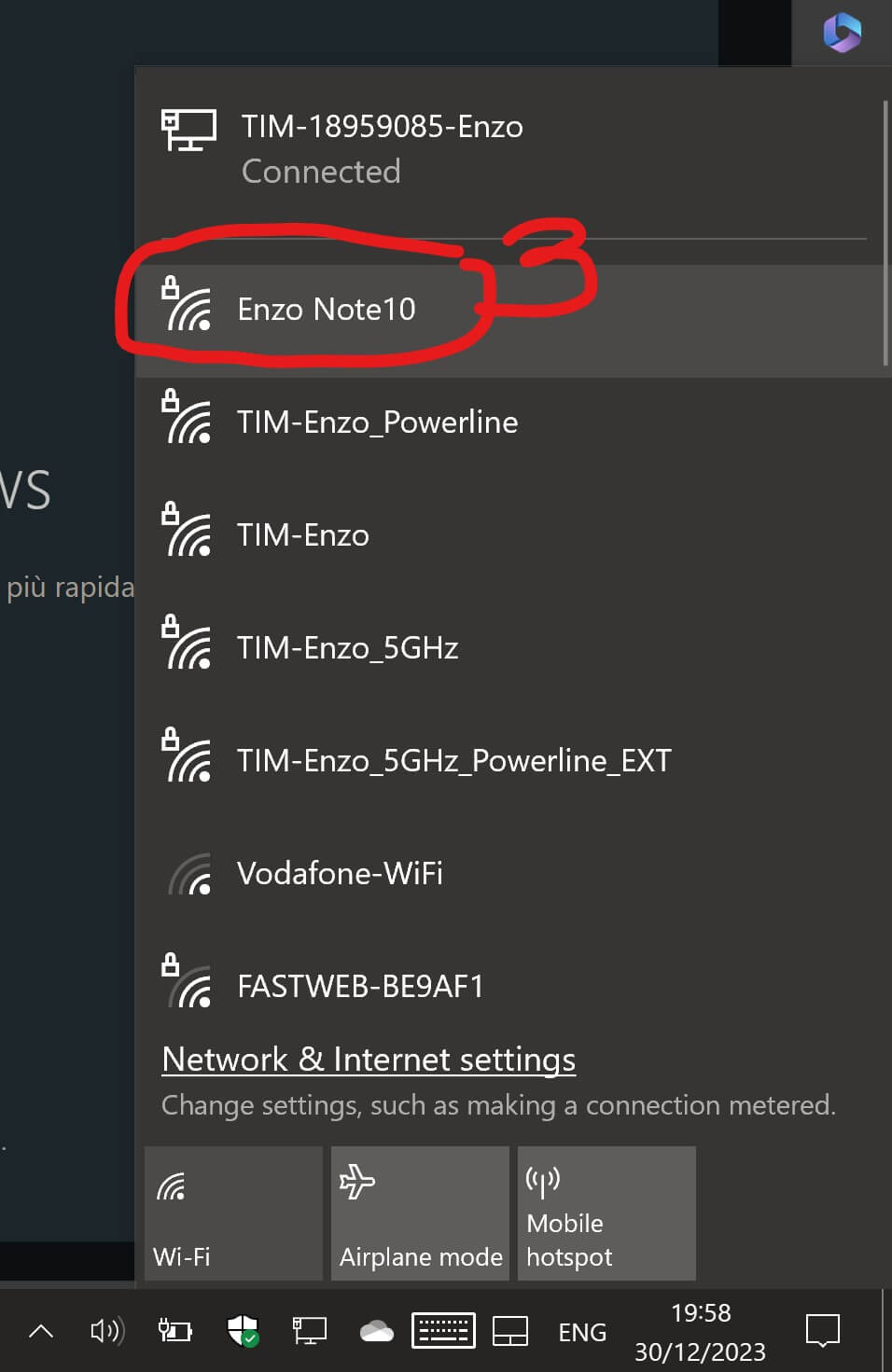

Nota: per configurare sullo smartphone il servizio di Router Wi-Fi, in alternativa a tener premuto l’icona apposita dal menù a tendina, si può anche andare in Impostazioni -> Connessioni -> Router Wi-Fi e Tethering -> Router Wi-Fi: tenendo premuto in modo continuativo quella voce Router Wi-Fi si accede (con un po’ più di passaggi, per cui ho consigliato prima l’altra procedura), alla medesima pagina di configurazione di quel servizio.


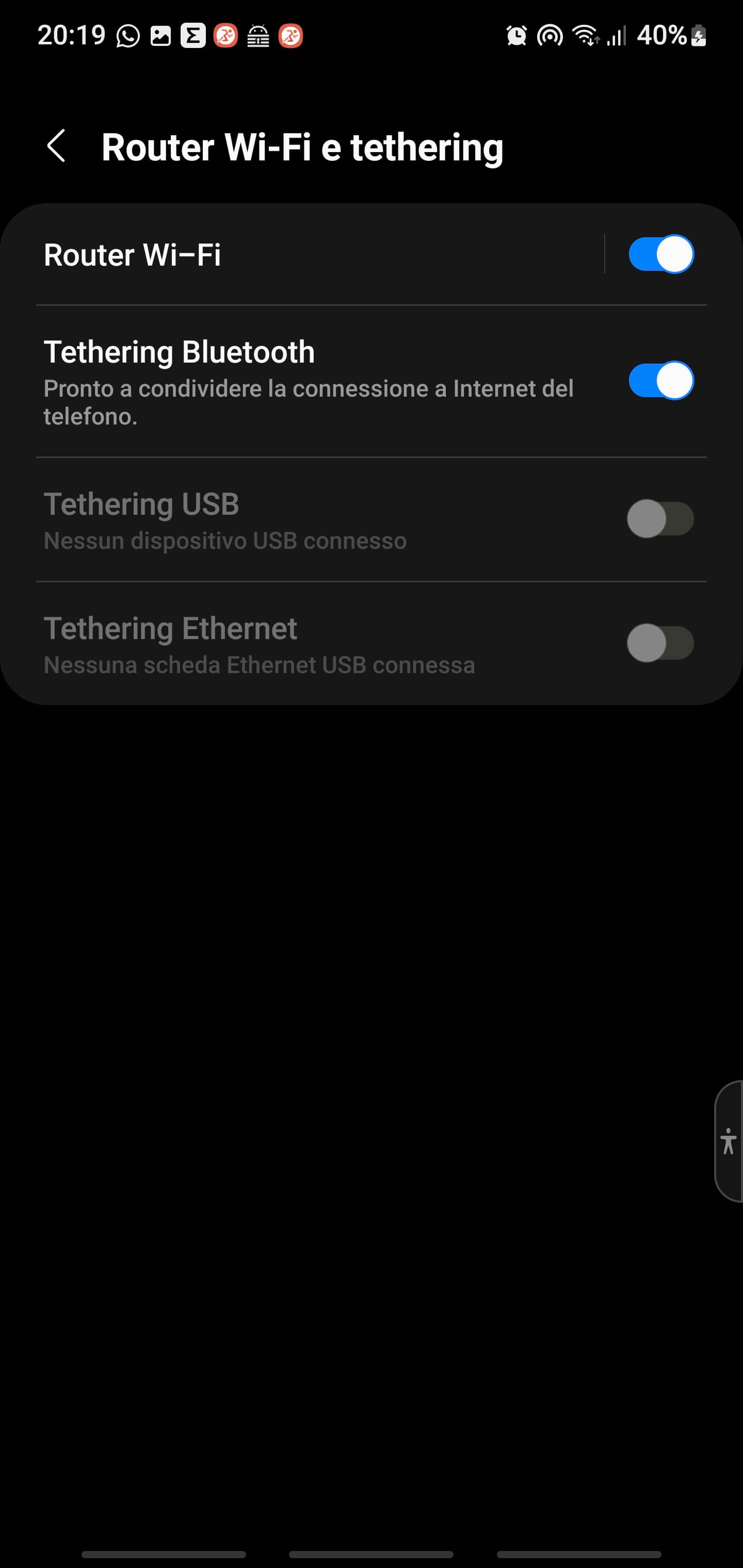
Si noti che, nella sezione Router Wi-Fi e tethering, esistono anche altre opzioni tra cui anche la possibilità di condividere la connessione Internet anche tramite Bluetooth (in alternativa al Wi-Fi). Se poi si è collegato allo smartphone un qualche adattatore di rete tramite la sua porta USB-C si può poi connettere alla rete tramite cavo o effettuare un tethering tramite la sua porta USB se il dispositivo che vuole utilizzare la sua rete dati è connesso alla sua porta USB_C (vedi il post Come utilizzare uno smartphone o un PC con connessione a Internet per fornire una connessione a una LAN).
Come già suggerito precedentemente, se uno pensa di utilizzare spesso il servizio di Router Wi-Fi, conviene posizionare quella sua icona per attivarlo tra quelle presenti subito nella prima pagina dei servizi a cui si accede dalla finestra a tendina (come ho fatto io: vedi ultimo screenshot sotto). Basta andare nell’ultima pagina relativa ai comandi rapidi presenti nel menù a tendina (quella più a destra facendo scorrere le pagine con il dito da destra a sinistra) e premere l’icona semitrasparente +. A questo punto è possibile spostare le icone/pulsanti tenendo premuto il dito su quella che si desidera spostare o poi trascinandola sia internamente alla pagina o in altra pagina. È possibile poi anche inserire eventuali altre icone che non sono di default rese disponibili nella finestra a tendina (io le ho attivate tutte!).

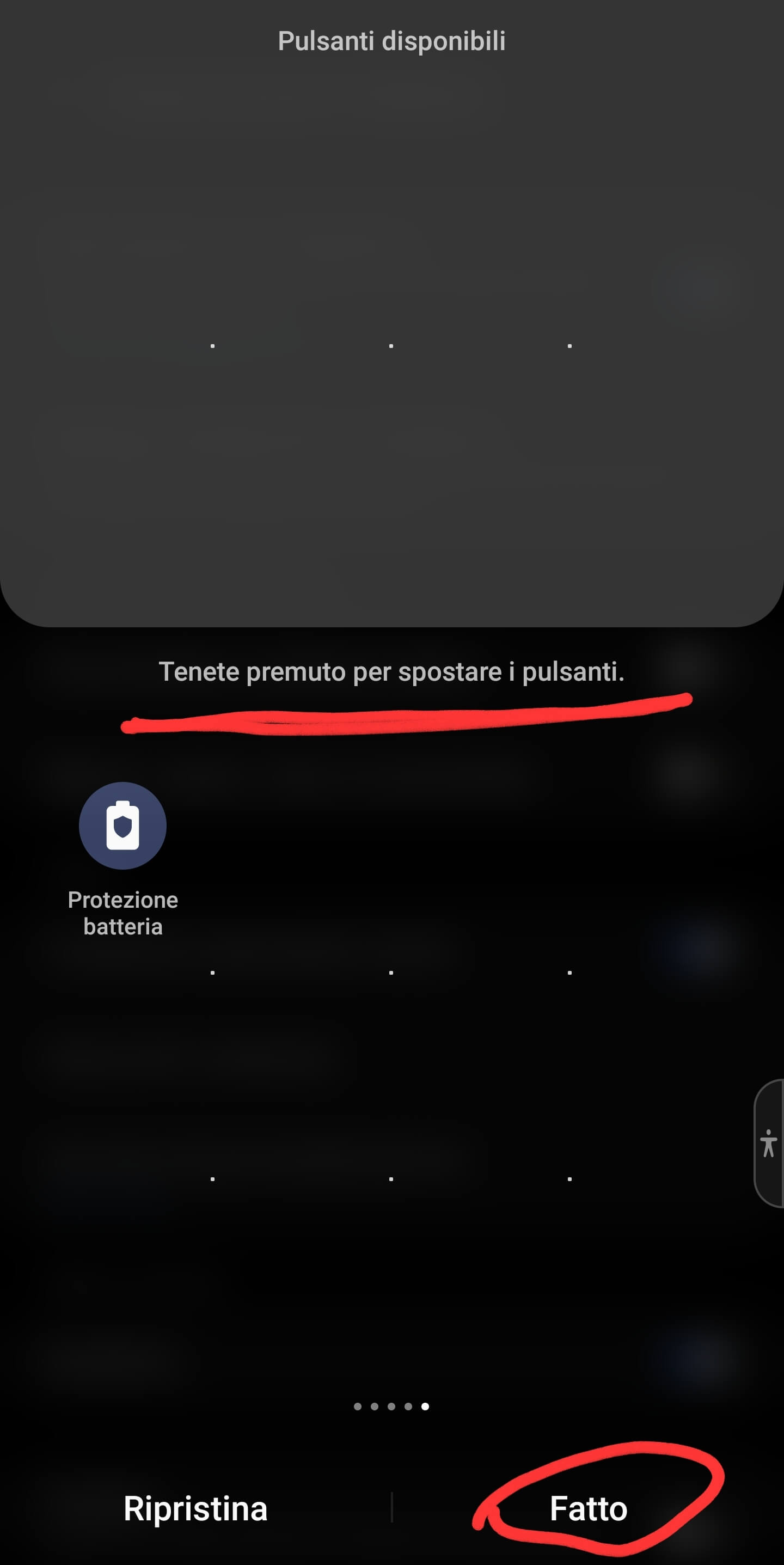

Vedi anche i post:
- Cosa fare se, connettendo un PC all’hotspot Wi-Fi del proprio smartphone, su quest’ultimo si perde la connessione a Internet, benché questa venga fornita al PC
- PC connesso al Wi-Fi, ma nessun accesso a Internet: come risolvere?
- Come connettere uno smartphone o un tablet con un cavo Ethernet
- Come utilizzare uno smartphone o un PC con connessione a Internet per fornire una connessione a una LAN
- Come avere, a poco prezzo, una connessione a Internet in una seconda casa (e.g. per domotica) senza necessità d’installare una linea fissa
- How to extend your network in a remote area /Come estendere la propria rete in un’area assai distante