Spesso è bello poter risentire un concerto a cui uno ha partecipato… e magari farlo ascoltare anche ad amici che non hanno potuto partecipare all’evento. Lo so che talvolta lo si deve fare di nascosto… ma da sempre esistono i bootleg! 🙂
La registrazione non è mai perfetta esistendo rumori di sottofondo e rimbombi per cui è bene operare con Audacity per cercare di migliorarla. Ho trovato diversi post al riguardo (e.g. questo) e ho provato ad applicare i consigli suggeriti spesso ottenendo buoni risultarti.
Nel seguito ho cercato di riassumere il tutto e renderlo il più chiaro possibile :-).
1) Dobbiamo innanzitutto cercare di ripulire il suono il più possibile dai suoni ambientali: anche i microfoni migliori registrano un rumore di fondo (e.g. ventole, traffico). Per rimuoverlo occorre selezionare una sezione della registrazione (un area più ampia possibile che contenga solo ed esclusivamente quei suoni di sottofondo).
Dopo avere selezionato quell’area, andare su Effetti -> Rimozione rumore e riparazione e premere il pulsante Elabora profilo rumore. Questa procedura consente ad Audacity di individuare il suono di sottofondo che si desidera eliminare del tutto.
Come indicato nel Passo 2 della finestra, si deve poi selezionare tutta la traccia e ritornare nuovamente su Effetti -> Rimozione rumore e riparazione per selezionare questa volta il tasto OK in fondo per applicare la riduzione del rumore precedentemente individuato.
Suggerimento: se uno effettua una registrazione audio conviene attivarla qualche secondo prima di iniziare a parlare in modo da poter già da subito registrare i rumori di fondo che potranno così essere individuati facilmente ed essere eliminati.


2) Conviene quindi operare una compressione di tutto l’audio per eliminare l’effetto robotico che la traccia audio porta con sè. Per farlo basta andare su Effetti -> Volume e compressione e impostare unicamente il valore di soglie opportunamente (generalmente scegliendo nell’intervallo -15 e i -20 dB). Scelto il valore cliccare OK.
Si ricorda che per selezionare tutta la traccia audio è sufficiente premere (cntl + a).
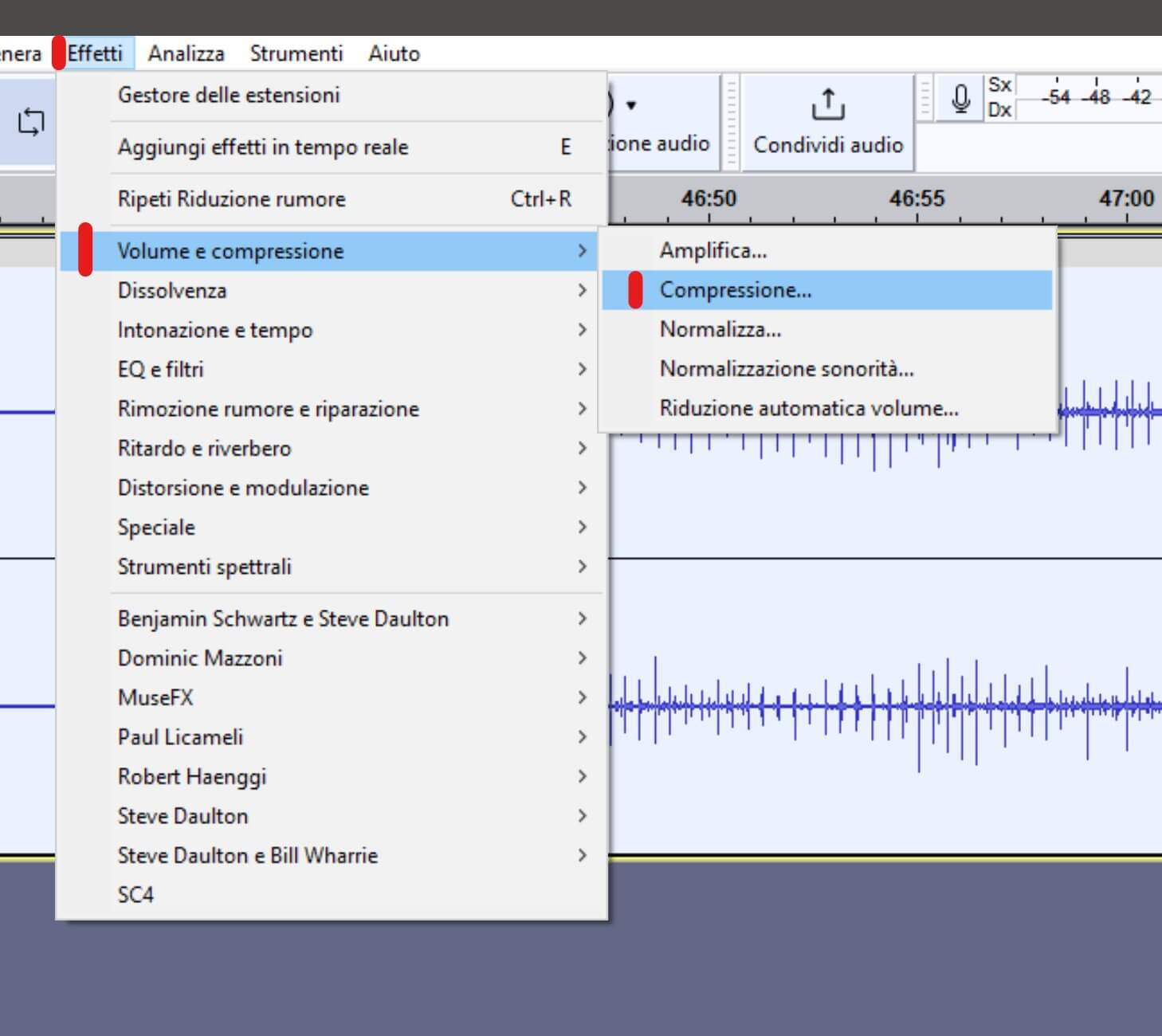
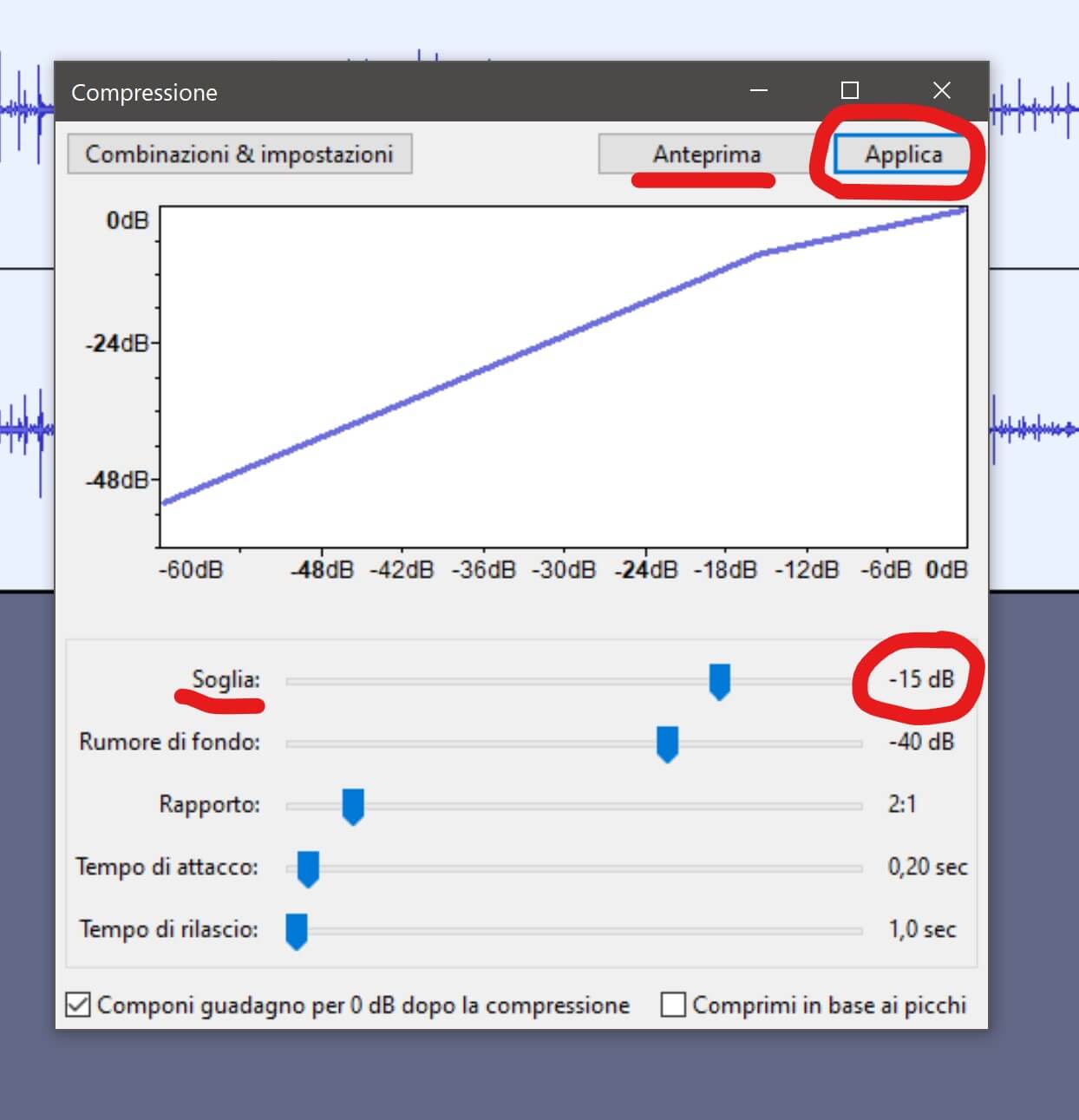
3) Si seleziona nuovamente tutta la traccia e si normalizza Effetti -> EQ e filtri -> Normalizza e premere il tasto OK lasciando i valori predefiniti.


4) Il passo successivo è quello di dare un po’ di colore ai bassi. Sempre con tutta la traccia selezionata, si opera su Effetti -> EQ e filtri -> EQ curva del filtro e andando poi sul pulsante Combinazioni & impostazioni per scegliere Combinazioni predefinite -> Esalta i bassi.



5) Si normalizza nuovamente tutta la traccia procedendo come già indicato precedentemente.
6) Per rendere la voce squillante e ben comprensibile conviene poi esaltare anche gli alti andando, analogamente a quanto abbiamo fatto per esaltare i bassi: Effetti -> EQ e filtri -> EQ curva del filtro e andando poi sul pulsante Combinazioni & impostazioni per scegliere Combinazioni predefinite -> Esalta gli alti.
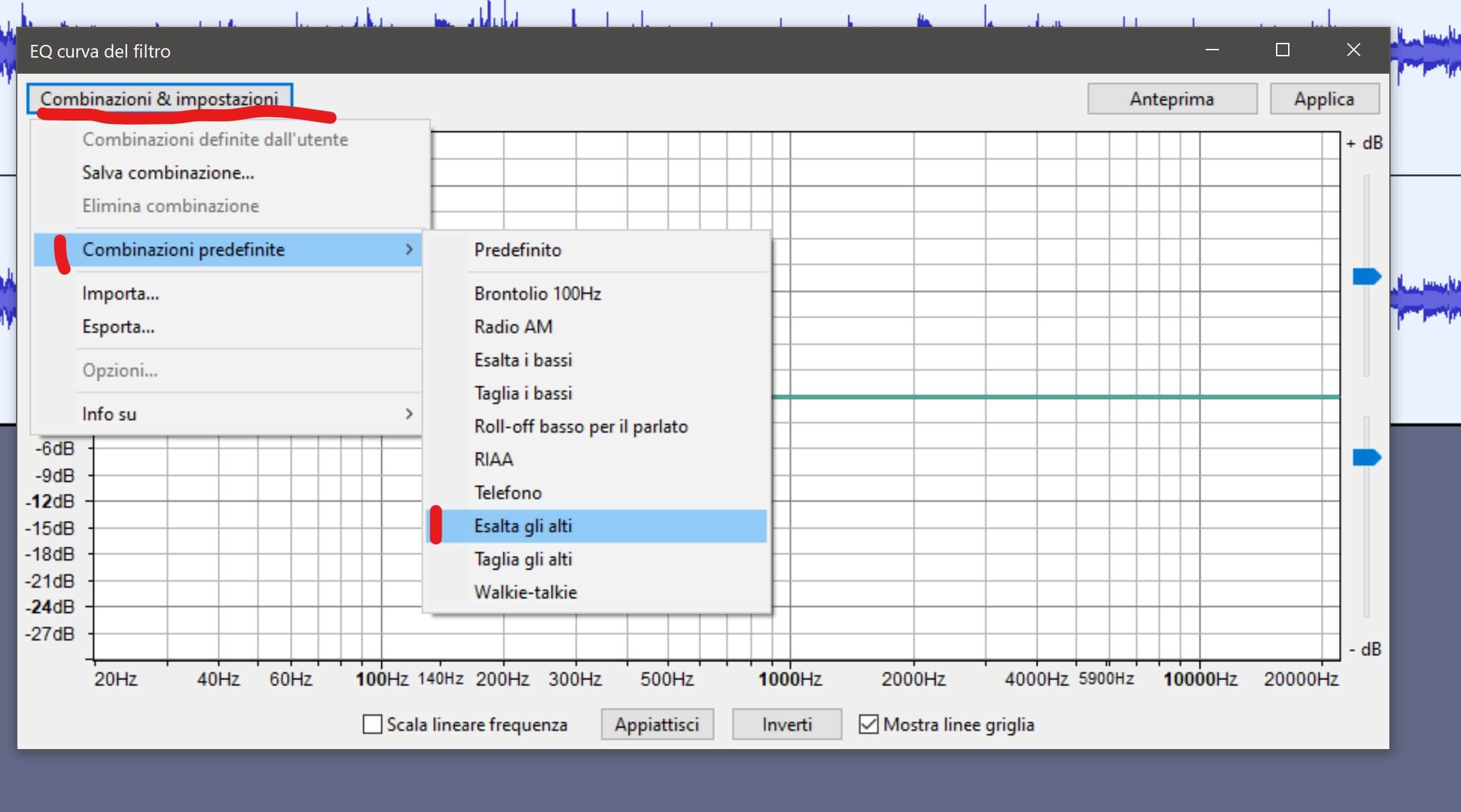

7) Infine si normalizza nuovamente…
_____________






