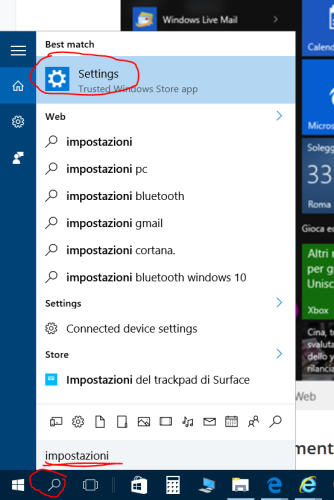Aggiornare il proprio PC a Windows 10 è gratuito fino al 29 luglio 2016 … e vi consiglio di farlo per tempo se avete un PC idoneo cioè da Windows 7 in poi.
Potete sempre comunque tornare sui propri passi se proprio non lo trovate migliore ( e sinceramente lo dubito!) in quanto è prevista una facile procedura di rollback in grado di riportare il PC alle condizioni iniziali. Se poi decidete di non tonare indietro ricordatevi di cancellare la vecchia versione di Windows (Windows.old) che viene salvata di default durante il processo di installazione (Disk Cleanup -> Clean up System Files – Previous Windows Installations) -> vedi slide 9 di questo mio post precedente.
Tuttavia talvolta, anche se a malincuore, siamo obbligati a tornare al sistema Windows 7 se, per motivi lavorativi, dobbiamo utilizzare programmi obsoleti quali purtroppo troppo spesso sono quelli istituzionali (es. per connettersi a sistemi della motorizzazione). Si tratta ovviamente di programmi che utilizzano tecnologie obsolete, che probabilmente utilizzano metodi proprietari per connettersi ai server remoti e che non vengono aggiornati da almeno un quinquennio … insomma, una vera disgrazia per la modernizzazione degli uffici e del lavoro!!
In questo caso, sperando che prima o poi qualcuno si rimbocchi le maniche e li aggiorni, dopo avere riscontrato dei problemi ed avere verificato l’effettiva incompatibilità con i sistemi operativi più moderni, non ci resta che fare la procedura di ripristino che troviamo ben descritta nella pagina relativa alle Domande più frequenti (Upgrade to Windows 10: FAQ):
Posso tornare al mio vecchio sistema operativo?
Sì, esistono alcune soluzioni diverse per passare da Windows 10 a una versione precedente di Windows:
Se è trascorso meno di un mese dall’aggiornamento a Windows 10, è possibile tornare alla versione precedente di Windows da Impostazioni > Aggiornamento e sicurezza > Ripristino.
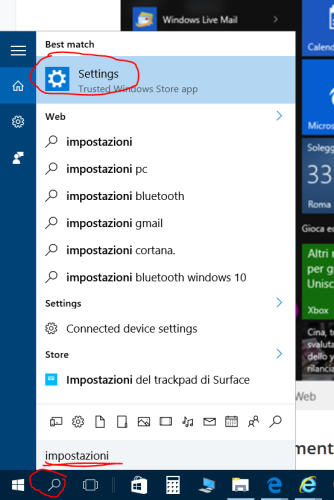
Premere il pulsante di Cerca (o icona lente) e scrivere Impostazioni oppure Settings.
In particolare tale procedura prevede (come indicato da questo sito) i seguenti passaggi
- Premere il pulsante di Cerca (o icona lente) e scrivere Impostazioni oppure Settings.
- Quindi premere l’icona a forma di ruota in alto, risultato della ricerca aprire appunto la pagina delle impostazioni.
- Seleziona la voce Aggiornamento e sicurezza
- Clicca su Ripristino e poi sul pulsante Per iniziare che trovi sotto alla voce Torna a Windows 7

Dopo qualche istante il sistema ti chiederà il motivo per cui hai deciso di tornare indietro. Seleziona quindi la risposta che ritieni più corretta e clicca su Avanti
- Verrai quindi avvisato che l’operazione richiederà del tempo e che durante la sua esecuzione non potrai utilizzare il PC. Nonostante i dati non dovrebbero essere intaccati dal ripristino, è comunque consigliato effettuare un backup di sicurezza. Se hai fatto tutto puoi cliccare su Avanti.

- Un ultimo avvertimento inerente la password dell’account utente, e pate il ripristino.

- Il sistema si riavvia per il ripristino e in meno di un’ora (a parte l’eventuale tempo per effettuare il backup) viene ripristinato Windows 7 ed il PC torna come era prima dell’aggiornamento.
================
Metodi alternativi (più invasivi) indicati sempre nelle FAQ:
-
Se il produttore del PC ha fornito un’opzione specifica, potresti essere in grado di ripristinare le impostazioni del produttore del dispositivo.
-
Se non sono disponibili opzioni per tornare alle impostazioni del produttore, puoi usare il supporto di installazione e il codice Product Key per installare una versione precedente di Windows.
Per altre info e i requisiti, vedi la sezione dedicata a come tornare a una versione precedente di Windows di Opzioni di ripristino in Windows 10.
===========
Se non si vuole poi che quel PC cerchi di aggiornarsi nuovamente a Windows 10, conviene seguire anche la seguente procedura, sempre indicata nel la pagina delle FAQ:
Come si disattivano le notifiche per l’aggiornamento a Windows 10?
Per nascondere l’app Aggiornamento a Windows 10 e le notifiche per l’aggiornamento:
-
Fai clic con il pulsante destro del mouse (o tieni premuto) sulla barra delle applicazioni e quindi scegli Proprietà.
-
Nella scheda Barra delle applicazioni seleziona Personalizza per l’area di notifica.
-
Nella finestra Icone area di notifica Area di notifica seleziona Nascondi icone e notifiche per l’icona di Aggiornamento a Windows 10.
Questa voce è stata pubblicata in
Review e test,
Windows. Contrassegna il
permalink.