(visualizza la versione tradotta in italiano)
Microsoft announced that Windows 10 Mobile will stop being supported in December 2019.
In a previous post, I showed how the user interface of every Android smartphone can be modified simply changing its launcher.
In particular, choosing one of the many launchers that give a Windows 10 like UI, I highlighted that you can get a UI very close to the Windows 10 Mobile one.
In particular, my choice fell on Square Home launcher because it seemed to be the most promising in order to personalize the start/home page as I did in my “old” Lumia 950 XL, so having more features on tiles than simply having shortcuts to some apps. This post goes deeper inside that launcher and will include over time more and more tips & tricks to better use the different features it provides.
Unfortunately, officially there is no user manual for Square Home launcher app, even though you can always use the Quick setup wizard function that can help a lot in setting at first the homepage you like. That will be only the first step because I am sure you will improve your homepage more and more as soon as you will discover all the features provided (some not so obvious) …

Quick setup wizard starts also the first time you launch Home Square app and let you have your Home page configured in a few minutes.
Moreover, you can select the option Show suggestions again [IT: Mostra di nuovo suggerimenti] in the Functions & UI [IT: Funzionamento & UI] section of Home options [IT: Opzioni Home]. If set, the launcher will display some suggestions when you are configuring it: try it … you can always switch it on/off whenever you want!

Then, for more information, you can go first on the Square Home Official Blog. In its FAQ section you can find an answer to the following frequent questions:
- How to add a new page?
- How to remove “+” tile?
- Columns of tile are too few, how can I make it 4 columns?
- Stuck to “portrait” orientation on my tablet!
- The margins are too big on my tablet. How to reduce it?
- “Blank” and “Divider” widget is not fully transparent!
- How can I add 3rd party widgets onto the home?
- How to make tile show some notification or count?
- My photo slide widget does not show the photos in SD-card
- I want to make a full image stuck on the tile without switching the small app icon
- Why are the permissions required so much?
- Is there any way to reduce used RAM?
- How to backup current page layouts and settings?
- How to make the app drawer sorted always by name?
- How the themes for Square Home can be applied?
- I cannot uninstall it. How?
- How to hide apps and show them back?
- It seems to consume a lot of battery
- How to reset the password?
- How to cut & past tiles
Moreover, in that site you can find also some pages that give some useful information on the following specific topics:
- Some Tips for the App Drawer
- Easy & Powerful Launcher for your Android
- Adaptive Tile Colors to the Wallpaper
There are also already some video on YouTube showing how this launcher works and can be set (e.g. SquareHome 2 Launcher – A Windows look on Android) but usually they refer to previous versions and, moreover, they do not show only a few features!
Therefore, in this post I will give some further information based on my personal experience using Home Square launcher: in the near future, I will publish a video too to better show the following ticks & tips.
Finally, if you will have still doubts, you can always email the developer, Young Keun Chi and you’ll receive always an answer from him in few hours … as it happened to me whenever I contacted him. This is the support that everyone hopes to receive when using an app and that can make you decide your purchase it even though only a few advanced features are not available forever in the free version: note that some of them are only aesthetic (e.g.the display of tiles in relief) but others are more substantial (e.g. some widgets, like Calendar one, do not completely work anymore).

In the free version of Square Home launcher app, few advanced features are no more available after a trial period (e.g. Calendar widget, tiles in relief)
Features that will not be available after the trial period are anyway specified since the beginning, when you can test all the features for the trial period of 14 days:
After this trial period, if you want to maintain all the available premium features, you should buy Square Home Key app: installing that other app it just unlocks those premium features in the already installed Square Home app where, if the trial period ended, they are not working anymore. At first, I found strange this way of unlocking, which is an alternative to have two different apps (one free and one fee premium). However, the developer explained to me that there are several other apps working like that (e.g. Nova launcher and its key app Nova Launcher Prime) because that way user side there are the following advantages:
- A user doesn’t need to migrate to the paid app when he decides to buy it.
- There were some old versions of Square Home as different apps (currently removed from the Play Store) and all those different versions could be unlocked by this one key app.
However there could be in-app purchases and, in general, I think there is not the need to have different apps for every new release (and then possibly have to remove the previous one) but it should be sufficient an update the existing app in the Store: anyway, as a developer, well I know that further possible way to let premium feature again! Note that, in the case of Square Home, the app name include a number that is in some way associated with the version (i.e. Square Home 3, Square Home 2) … so I think that the developer is willing to change the app name at any main release of this app.
The key currently costs 4,29€ that can be considered too much by someone, as some comments in the Play Store say, but I personally think that the development effort for this app has been remarkable and such is the support! Anyway you can choose to get only the free basic features (there are a lot) and anyway the launcher will not bore you with ads, as some other launcher does (e.g. Launcher 10, Win Launcher 2018 – metro look intelligente).
====================================================
====================================================
In the following you will find some information and suggestions to improve your Home Square launcher, based on my experience. Most of the tricks will be soon shown live also in a video that I am going to load in YouTube: I think it will be more useful than many words!!
Screenshots are done with the Italian UI, but in the text you can find the English reference too …. and I am sure you can manage it! 😉
🙂
In this post you can find the following tips & tricks :
- How to go in Modify mode for making some change in Square Home pages
- How to set a default phone number (and/or email) for a contact
- How to link a tile to a contact and possibly be able to directly call one of his/her phone number (e.g. possibly the default one)
- How to show in the Apps page all the installed apps in a list (and not only as tiles as it it by default) and the same for the Contacts page
- How to associate a tile to a specific URL so, when pressed, the default browser opens to show that site (or PWA)
- How to have tile notification for new incoming emails only for a specific account among all the registered ones in the associated mail client app
- How to set icons in Metro style (simple, white and self-explanatory)
- How can I set the height of a split component, so that it the associated text is well shown?
- How to backup your Home Square launcher configuration
- How to hide some app in Apps page
- How to filter apps in Apps page
- How to filter contacts in Contacts page
- How to let all pages be showed in a circular way
- How to easily delete an installed app
- How to easily change the look of your home pages simply setting the background image and/or trying some different options
- What about the several Square Home related apps?
- How to record Square Home screen with Game Launcher
- How to set the navigation bar in order it leaves the whole screen available so it doesn’t interfere with the underlying fields
- How to add a tile with the battery level (much more visible than the little default icon on the Android status bar)
- Choose the better keyboard for you
- Notes
- Useful links
========================================
1) How to go in Modify mode for making some change in Square Home pages
________________________________________
To configure Square Home app and display its menu items, from whatever page of the launcher (even not the home one if you have set more pages, like Contacts, Apps, ecc …), you have to simply place two fingers on the touchscreen and pinch in.
You can then return in normal view similarly pinching out, in order to make the changes you like in the homepage and associated ones.
The Menu icon on the bottom left is always available and let you change all options available in the Home Square launcher [IT: Opzioni Home] even when the launcher is not in Modify operating mode:
In particular, those are the Home options [IT: Opzioni Home] that allows a fine tuning of the user interface:
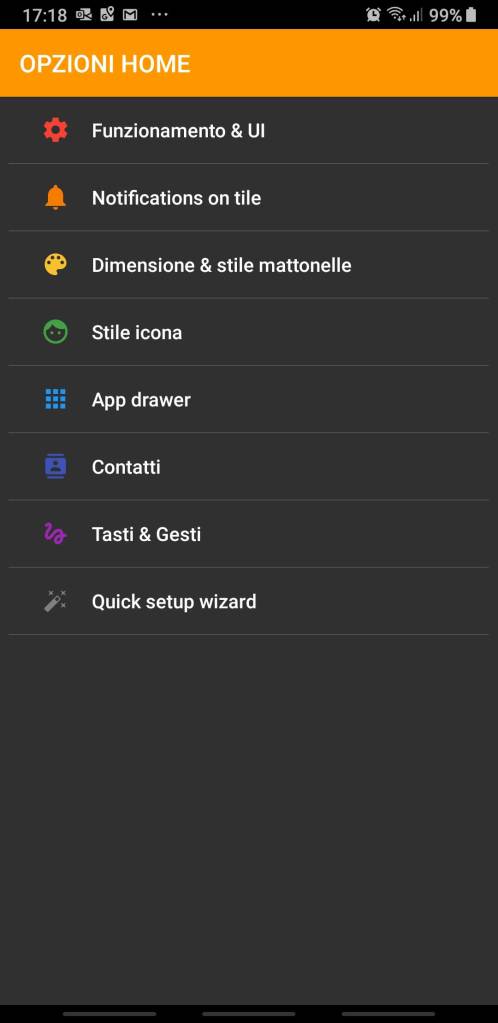
To add new tiles and/or new items in some menu, there is the need to set the Home Square launcher in Modify operating mode. This can be done, from whatever page of the launcher (even not the home one if you have set more pages, like Contacts, App drawer, ecc …), clicking the Modify [IT: Modifica] closed padlock icon, available on the bottom-right, that will change its appearance to become an open padlock. In this operating mode, a New Page icon appears in the bottom center and, after pinching out so returning to normal view, let you add new tiles and modify existing ones.
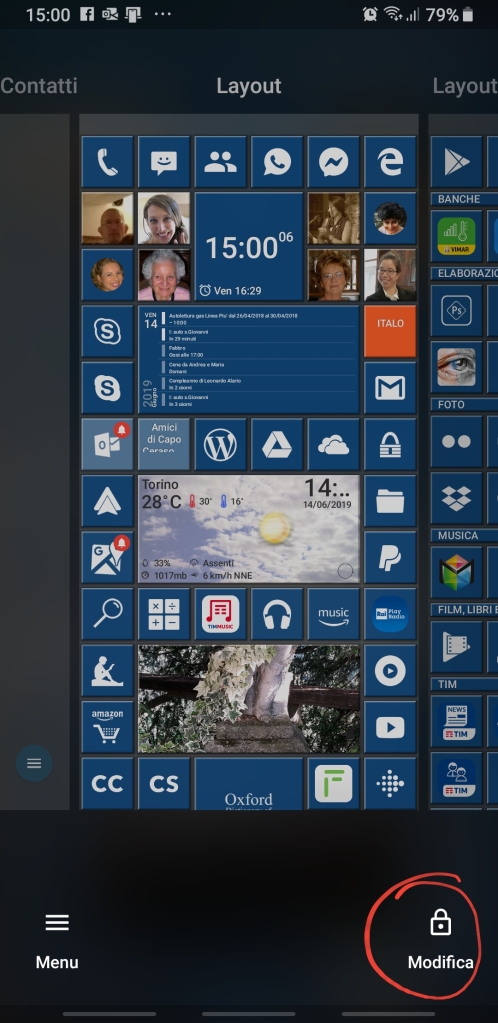
To add new pages, that will show like pivot ones, you have to select the + New page icon, available in the bottom center only when the launcher is in Modify operating mode. Then, each created page can possibly be deleted using the red trash icon associated with it.
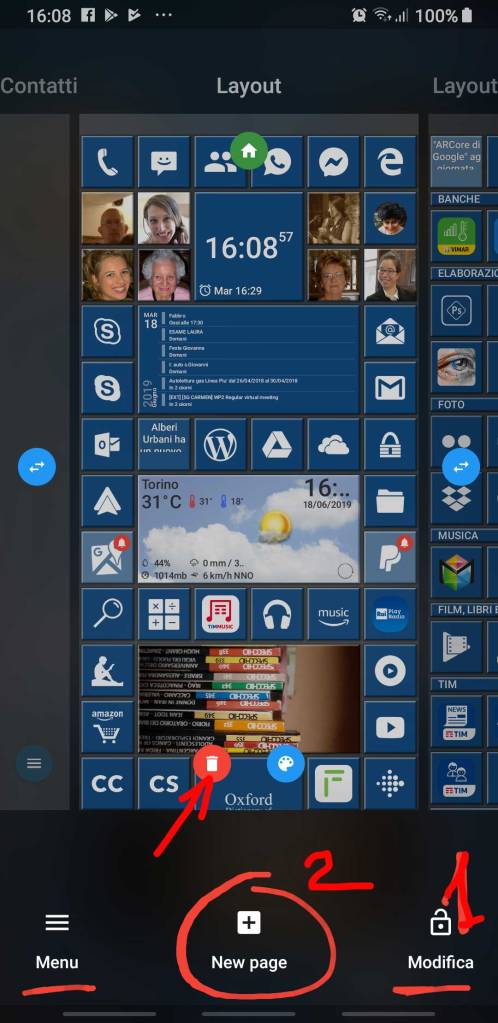 You can easily change the style to display it using the color palette icon. The available styles are those defined in Menu -> Home options ->Tiles dimensions & style [IT: Dimensione & stile mattonelle] -> Tile styles [IT: Stile mattonelle] section: there, you can customize the ones you want to use.
You can easily change the style to display it using the color palette icon. The available styles are those defined in Menu -> Home options ->Tiles dimensions & style [IT: Dimensione & stile mattonelle] -> Tile styles [IT: Stile mattonelle] section: there, you can customize the ones you want to use.

IMPORTANT – Remind to exit from Modify operating mode every time you finish to make some change to Square Home launcher pages, in order to have them work properly. In fact, till the launcher is in Modify operating mode, available features can be different and possibly some are not present (e.g. long-pressing behavior you possibly associated to a tile): moreover, leaving the Modify mode you could make some changes without wanting to!
To close the Modify operating mode, you have to click again on the Modify icon that will return to show a closed padlock.
========================================
2) How to set a default phone number (and/or email) for a contact
________________________________________
It is possible to set one of the available phone number (and/or email) as the default one.
To set a specific number as the default one, just open a contact page (e.g. choosing it from the contacts list or clicking on a newly created associated tile) then long-press the wanted phone number and, from the popup menu, set it as the default one , i.e. “Set as default” [IT: “Imposta come predefinito“].
In this way, that number will become checked as the preferred one and it will be moved as the first in the list (if it is not already). If a default number is set, it will be automatically called when you long-press that contact from the contact list or a long-pressing feature is activated on a tile associated with it (see next tip).
You can then always cancel the default phone number if you will want to (e.g. so you’re asked which one to choose among the available ones), simply choosing the Delete default [IT: Cancella preferito] option.
Incidentally note that, if more emails are defined for contact, even in this case it can be defined as a default one that will be chosen by default every time you ask to write a new email (e.g. from a form).
========================================
3) How to link a tile to a contact and possibly be able to directly call one of his/her phone number (e.g. possibly the default one)
________________________________________
You can not only associate a contact to a tile but even give several behaviors to it as the following: if you click on the tile, that contact page is displayed, letting you to choose one of his/her numbers for starting a call, while a direct call is started using one of his/her number (possibly the one you set as the default one) if you long-press on the tile.
To set those behaviors, as a first step you must add a tile with the picture of the contact. So set the launcher in Modify mode, then click on the “[+]” icon available at the bottom, choose the second option “Link” [ITA: “Collegamento“] and finally Contact [IT: Contatto]. Selecting the wanted contact (possibly one with an associated photo), an associated tile is created and, whenever pressed, it will open that contact page.
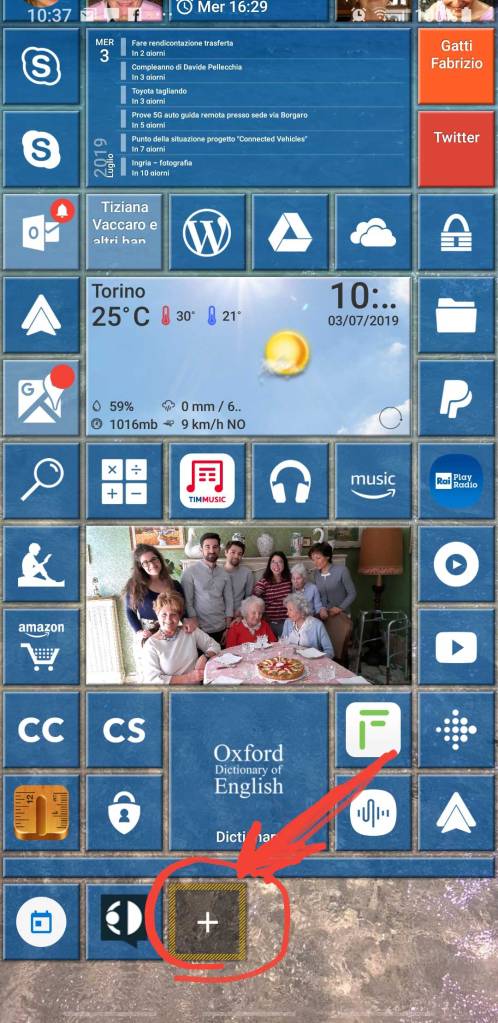

As a possible further step, you can add another behavior to that tile, that is to start a direct call to a predefined number of him/her, just long-pressing that tile. This is the same behavior you have in the built in contacts list page, where a direct call can be started just long-pressing one of the listed names. To set that long-pressing feature on a tile, you have (always when the launcher is in Modify mode) to long-press the tile in order to get some tile setting appears on its summits: choose the bottom-left one with the options icon, then select the second item in the list, i.e. “Action on long-pressing” (IT: “Azione pressione prolungata“), then the third in the popup options, i.e. “Link” [IT: “Collegamento“), then the forth in the list, i.e. “Direct call” [IT: “Chiamata diretta“], then choose again the same contact and finally one of his/her phone numbers.

If in Link [IT: Collegamento] is available the “Direct call” [IT: Chiamata diretta] item, do as follows, otherwise see note1 below:
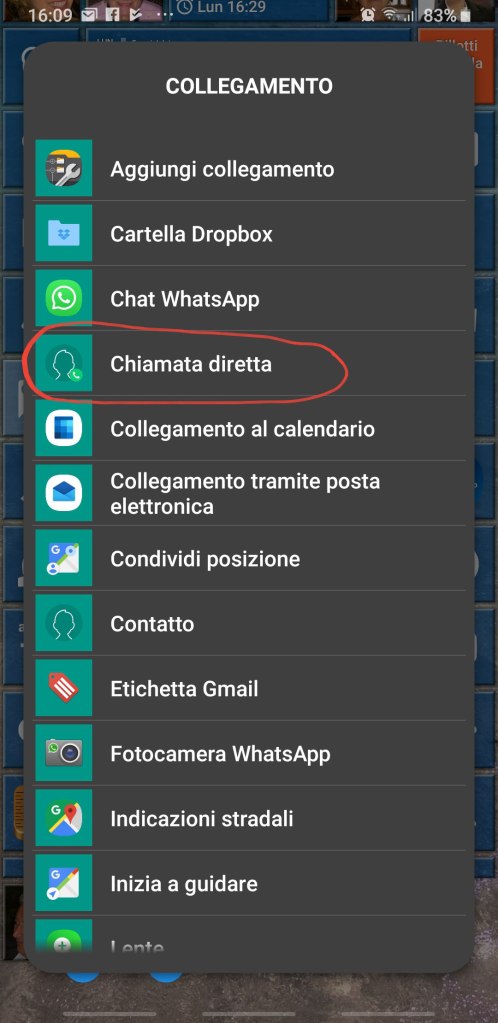
By default, a contact has not set a phone number as the default one (nor an email) so, if several numbers are registered, a popup will be displayed to let you choose which one you want to call.
During the setting of a Direct call behavior, choosing one of those listed numbers let you start a direct call using that selected number. Anyway you can possibly set a specific number as the default one, as described in the previous tip so, in that case, it will be automatically called when the long-pressing feature is activated (it is not shown the list of the available numbers in order to select which one you want to associate).
Note that you may experiment, using the Direct call behavior, a delay in opening a calling page, but this is due to the fact that the Home Square is launching another app so that delay depends on how the phone app is implemented. So, after long-press the tile you could have to wait for a while (e.g. possibly even 3 seconds) before the calling page is displayed: this delay is anyway less than having to open the contact page, click on the number you want to call and then wait for the same calling page be shown …
___________
NOTE 1: the shortcut list available in the Link section comes from the system. So possibly the firmware of your smartphone could not to support Direct call shortcut. For example, while my Samsung Galaxy A7 I have “Direct call” item, in the Xiaomi Redmi Note 7 it is not available as you can see:
In this case (but the same procedure could be used in any smartphone as an alternative to the one previously described) you can follow ther following another procedure that lead to the same result. Reminding that you can do direct-call by long-pressing a contact in the built-in Contacts page, the solution is to drag and drop the contact you want from the Contacts page to your adjacent Desktop page too. The added contact tile will work for long-pressing to direct-call as well. Furthermore note that, moving a contact from Contacts page to another page, duplicates that tile and does not delete it from there.

Drag and drop the contact you want from the Contacts page to your adjacent Desktop page too: the added contact tile will work for long-pressing to direct-call as well
However I noticed that, if I drag&drop a contact from the Contacts page (I set it as a list but I experimented the same even if it is set as tiles) to the desktop page, I got the long pressing behaviour BUT the tile is live in a different way: the animation does not change from a full contact picture to a picture into a circle, but it change from a full picture to one that has an a generic contact icon. It is not nice … and I had to set the animation behaviour to off, acting from the properties section of that tile.
____________
NOTE – I tried to associate to a tile directly to a contact number, so simply clicking on it the call would start (without having to set the long-pressing behavior). However in this way I noticed that there is a high risk to start a call by accident. So I strongly advise against do it even though it could be configured: I understood why this option was not even foreseen by the Windows 10 Mobile interface! Therefore much better to associate to a tile a single click to open a contact and possibly set the long-press behaviour to start a direct call, if you like …
========================================
4) How to show in the Apps page all the installed apps in a list (and not only as tiles as it it by default) and the same for the Contacts page
________________________________________
As it was in Windows 10 Mobile, if you want to have a page showing all the installed apps page in a list (and not only as tiles) you need to set an option available in Menu -> Home options -> App drawer.
The same option is available in Menu -> Home options -> Contacts for setting the view of the Contacts page.
========================================
5) How to associate a tile to a specific URL so, when pressed, the default browser opens to show that site (or PWA)
________________________________________
One feature available in Windows 10 Mobile was to create a tile to directly open in the browser a site (or PWA).
Square Home options does not provide directly that feature but you can easily reach the same result in several ways, for example:
- Going into the browser options list and select the proper one (i.e. Add to home page);
- Installing one of the free apps that allows to make a shortcut to an URL and then associate that app to a new created tile, choosing one of the URLs you defined there.
Most browsers (e.g. Edge, Chrome, Internet Samsung) have a proper option to add the displayed URL to the Home page:
For the Internet Samsung browser it is a little bit more complex: you have to go to the bottom-right hamburger menu, click on the + icon (Add page to [IT: Aggiungi pagina a]) and finally select Homepage [IT: Schermata home]:
In you prefer to use the second method, that allows also to set possible further parameters, among free apps, for example, I tried Shortcut To URL app in order to register in it specific URLs (e.g. this blog).
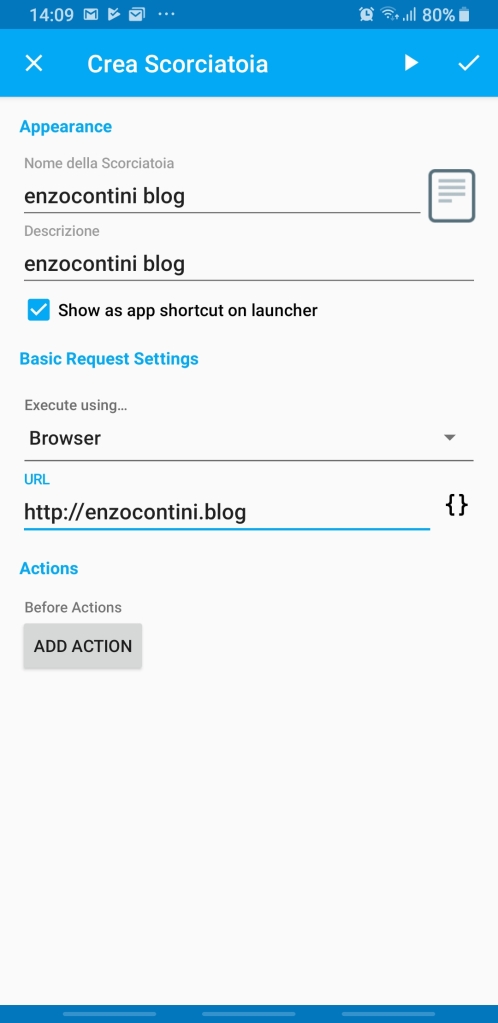

After registering the URL, you have to created in Square Home page a new tile, associated to that HTTP Shortcut app and then choose that URL among the listed registered ones.


Finally you can chose a picture (e.g. in my example, my logo) to properly set the icon for that tile that, when clicked, opens the site (e.g. my blog site) in the default browser.

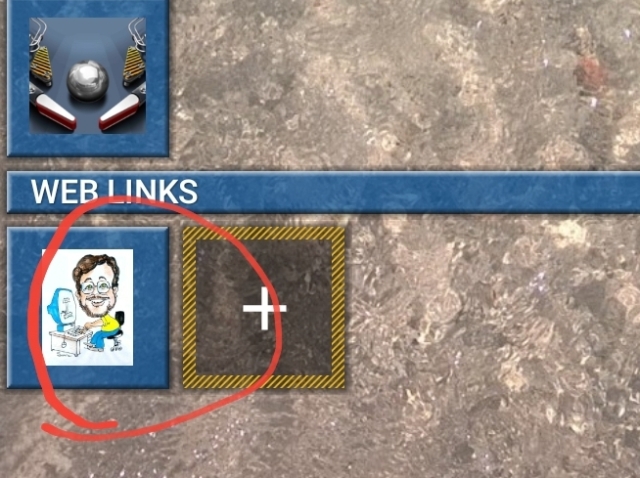
========================================
6) How to have tile notification for new incoming emails only for a specific account among all the registered ones in the associated mail client app
________________________________________
Very often it happens to have several email accounts, some more important than others (e.g. family members’ ones, not read frequently by the owners! 😒). Therefore it would be nice to have a tile for each account that notifies only new email coming from a specific account, as it was possible in Windows 10 Mobile with Outlook app. However I experimented that this is not possible in Android, using whatever mail client app, even Outlook one. So let’s see why this happens and how you can overcome this limitation.
In general, when (from the [+] icon) you add a reference to an application, sometimes it does not directly insert a tile to launch that app, but it shows a popup menu that allows to make a further choice. Items available in that menu (other than the first one, that simply launch the app) are called “App shortcuts“ and they comes from the related app, if it foreseen some. Square Home launcher shows them as a menu also when, next the tile is created, you long-press on it. Note that the listed options might dynamically change depending on the app status (e.g. for email client apps, like Gmail, Outlook, Samsung E-mail, if there are new incoming emails, they are listed).

Popup menu long-pressing the Samsung E-mail associated tile when there is an incoming email notification
However only some email client apps (e.g. Gmail, E-Mail but not OutlookApp shortcuts when the tile is created.) allows to set a tile directly to open a specific email account registered in that app, choosing the related App shortcuts when the tile is created.

Popup menu that shows app shortcuts for a tile associated to Gmail app: not only app launch and read options are available but also others, one related to each configured email account
However I noticed that with Square Home launcher, if I create a tile (e.g. from Gmail app, but it is the same with whatever other email client app that support that kind of “app shortcuts“) choosing one of the listed specific emails (e.g. myname.mysurname@gmail.com) there is no notification of new incoming emails as I expected and I would like. On the contrary, if I create a tail choosing the first choice (i.e. Launch App option), the app status changes but this happens every time it receive a new email from whatever account registered on that client (e.g. from every mail accounts I could have registered in that app). Therefore, for example, having registered both my email and the one of my daughter within Samsung E-mail app, I receive on the tile a new email notification whenever new incoming email arrives (and not only when it arrives to one specific account, as I would like): therefore, there is no way to set which is the “principal” email I only want to get notification from.
So, when with Home Square launcher you add a tile choosing a specific email account (so selecting one specific email and not Launch app [IT: Lancia app], when the tile is created associated to a client app), selecting a specific email app shortcut, the notification does not work because it’s not an app tile. This could be a nice feature to add to that launcher, not so easy to be implemented because of Android O.S. limitations in getting information from the app shortcuts and notifications: anyway I hope the developer will find a way to implement even that nice feature!! 😉
On the contrary, when using Outlook app in Windows 10 Mobile, it was possible to create a shortcut (a tile in the Startup page) linked to a specific email account among the possible several ones defined in that app: on that tile the new email notification was related only that specific email account. On the contrary, in Outlook for Android the notification is launched whatever configured email account receive an email.
For the time being a trick should be found to can overcome this limitation!!
The solution I found to have a tile notify only one email account, was to use more email clients and properly configure each one. For example, I configured in Outlook app all the family email accounts, then Gmail app for my Gmail account and Samsung E-mail for my work account. So now I have three tiles on my home page each one associated to one of those email clients.
In particular, you have to take care that Gmail app, by default, has set all Google accounts registered in the phone (even those I set in other email clients, … and if I delete some of them from Gmail, they are also deleted from the phone and so also from other email clients!!) … so, by default, I should receive on that tile a new email notification from them all. However the solution is to set, in Gmail app settings, Notifications to None for all Gmail accounts other than the one you want to be notified for new incoming emails. With that configuration, even though from Gmail app you could navigate from the upper right menu to all Gmail accounts registered in the phone (but usually you will not, because you use another email client for those others, in order to have a separate tile notification), you will receive notifications for the only one you left ON the Settings -> Notifications management -> Show notifications [IT: Impostazioni -> Gestione delle notifiche -> Mostra notifiche].
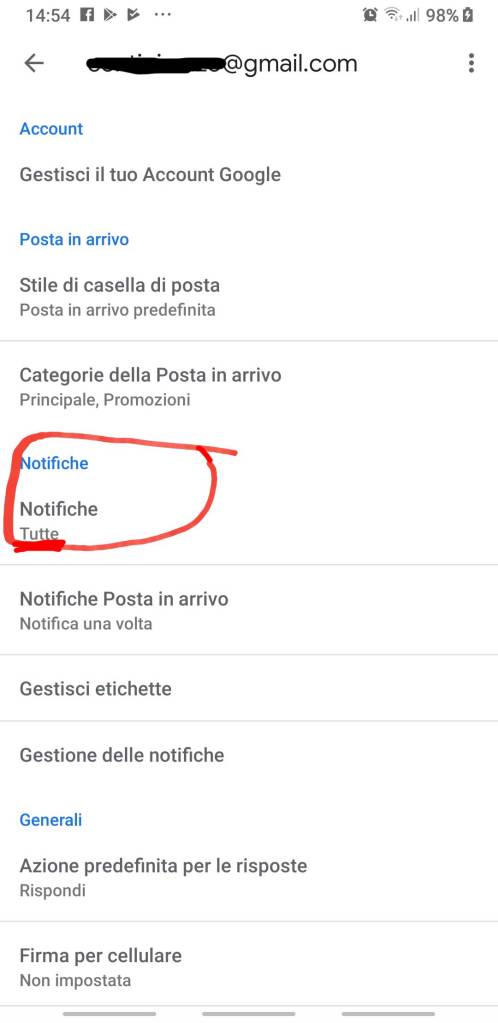
Set ON the Notification only for your main Gmail account, the one you want the tile notifies new incoming emails (1)
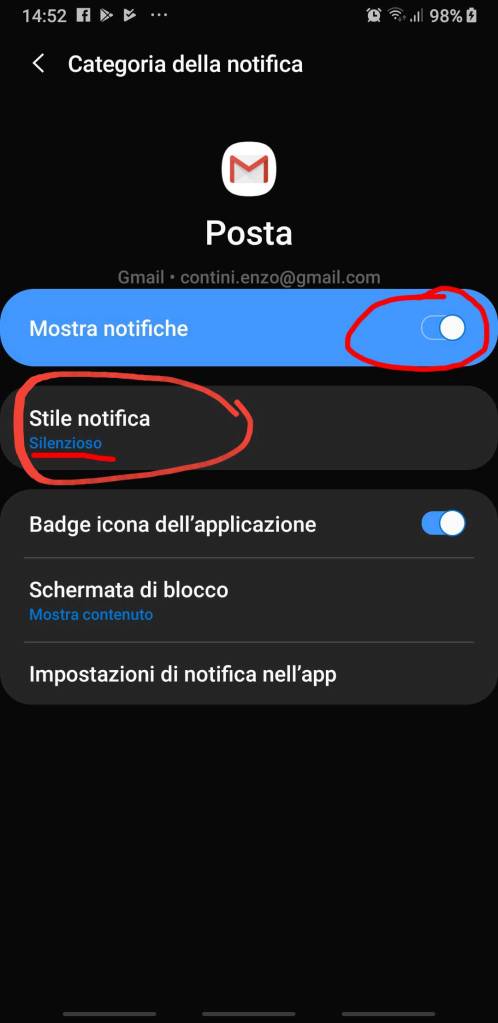
Set ON the Notification only for your main Gmail account, the one you want the tile notifies new incoming emails (2)

Set OFF the Notification for all the other Gmail accounts you do not want the tile notifies new incoming emails (1)

Set OFF the Notification for all the other Gmail accounts you do not want the tile notifies new incoming emails (1)
As a final note, I remind that for all email accounts (even the only tile notified one) you can set the sound notification to null, if you like: I personally hate to hear so many sound notification from my phone so I enabled sound notification only for incoming Whatsapp and SMS messages.
========================================
7) How to set icons in Metro style (simple, white and self-explanatory)
________________________________________
By default, when you create a tile, the icon of the related application is placed inside it, so usually it is a complicated and colorful one, definitely not in the Metro style!
If you like, as I do the Metro paradigm (now it is used to call it Modern IU or MDLMicrosoft Design Language … but the concept is the same!), you can change the icon of tiles one by one or even all together choosing the image from one of the available/installed icon packs. The default one is the Application embedded one.
My preferred icons are those availabel in the Whicons – White icon pack because they are the most similar to the native Windows 10 Mobile ones. Metro Icon Pack / Theme could be another option. It should be really nice if Microsoft would publish in the Play Store an Icon Pack with all its Metro style icons!! Anyway there are several icon packs available in the Play Store that can be installed in order to be used: some can be directly downloaded even from the Download button available in the Icon pack section of Square Home options.

Manually choose of the tile icon (3)
The icon to be associated to a tile can be selected going in its setting section, as shown in the following, possibly searching the proper icon writing some text that can identify ot (e.g. “phone).
However, if you easily want to set all the environment to chose by default the most proper icon from a specific icon pack, you can select the icon pack you want in the Menu -> Home options -> Icon style -> Icon pack [IT: Menu -> Opzioni Home -> Stile icona -> Icon pack]. In this way you can change, in few seconds, all icons of tiles you have already set in the Home page.
When an icon pack is set, even when a new tile will be associated to an application, the launcher will search in it the most appropriate icon to be used (e.g. if your new tile will be associated to Facebook app, the eponymous icon will be automatically selected in that icon pack). Obviously not all icons will be changed because there are so many apps in the Store and no icon pack can be exhaustive … but at least the most popular ones will become of the chosen style. Then, to change the icon and search fore a better one, you can always act manually, choosing another one from whatever icon pack or even leaving the default one of the app.
========================================
8) How can I set the height of a divider/split component, so that it the associated text is well shown?
________________________________________
If you want create subsets of tiles related to most used apps, dividing them in groups with a specific name, you can:
- Add a page and create some dividers, each with the name of that group
- Create some folders in the Apps list page
- Create some filtering categories always in the Apps list page.
In the following I show the first method: see next tip n. 11 for the other ones.
First you have to choose, from the [+] menu, the Divider [IT: Divisore] item and position it where you like.
 Then, from Settings icon -> Label, you can insert a text inside it: I suggest to use uppercase fonts and insert three spaces before the text:
Then, from Settings icon -> Label, you can insert a text inside it: I suggest to use uppercase fonts and insert three spaces before the text:
However, both the height and the color of the label cannot be appropriated:
So you better have to set some options for divider in Tile size & style [IT: Dimensioni & stile mattonelle] section of Home options:
However, there is still something wrong! By default, the font and colour used for the label is the same Style used for the icon text (e.g. in my case, white color that is fine for text on my dark tiles but not for my divider text because the background is light). So, how to associate a different color to text inside tiles and text of dividers or specify a background? You have to turn on Enable blank style in the Tile size & style [IT: Dimensioni & stile mattonelle] options (the one at the bottom): in this way the divider options include also the Style one so you can select a specific one for each divider (that can be different from the one chosen for the tiles name). I do not know why by default the developer decided to hide this further option: personally I would have left it always available!
This is the final result, setting also a style with a specific background color style to dividers:
========================================
9) How to backup your Home Square launcher configuration
________________________________________
Whenever you do some substantial changes to your Home Square launcher configuration, it is better to backup it, in order you can always make a restore even on a different device. To do this, there is a specific Backup center [IT: Centro backup] item in Square Home launcher menu:

Going in that section, all your backup files are listed and, if you want to create a new one for the current configuration, you simply have to click on [+] icon, at the bottom-right, and give the proper label for it (e.g. backup_CurrentDate):
Finally, to select that last backup (or whatever listed), long-press on it so a green check is shown: now you are allowed to save it clicking on the floppy disk icon at the right-top. Whatever storage folder can be chosen for saving and make it available outside the program but I suggest you to possibly choose a backup folder in the SD card, so it can be anyway found and restored even on another smartphone, … just in case!

========================================
10) How to hide some app in Apps page
________________________________________
You could possibly want to hide some apps from the list of the installed applications. This it is a strange feature that anyway could be useful for someone.
You can do it by selecting the bottom-right [-] option after having long-pressed the app you like to hide: you do not need to go first in Modify mode.

Then you must agree to hide that installed app icon:

You can see all the hidden apps first selecting the tag icon in the Apps list page (available at the bottom-right) and then choosing the Hidden [IT: Nascosti] filter that is a default defined one on that page.
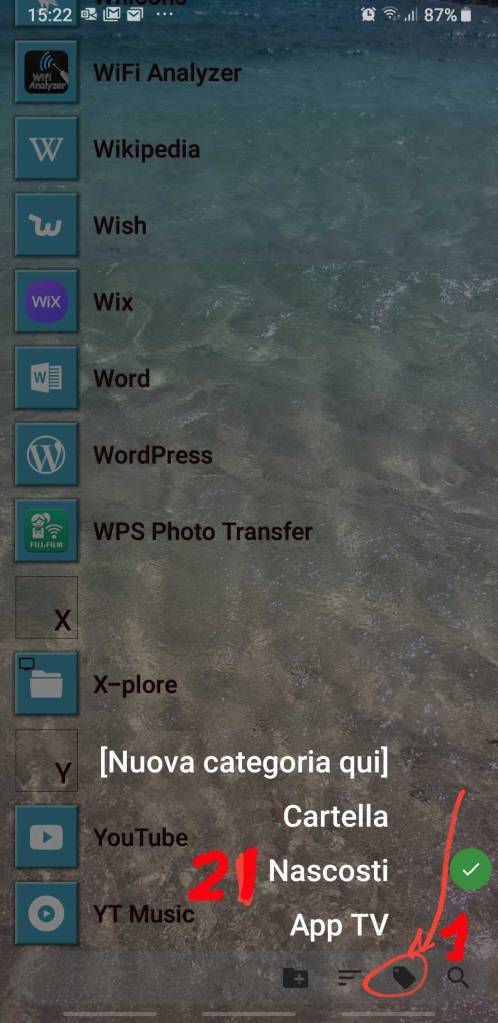


========================================
11) How to filter apps in Apps page
________________________________________
In the page that list all installed apps, you can personalize not only the view (e.g. only tiles or list of tile with description) acting on App Drawer section of Menu -> Home Options [IT: Optioni Home], but you can also use some filtering options, some of them customizable. You can:
- Choose the app list ordering criteria you prefer (list icon bottom-right), e.g. by default, by name, recently installed, recently updated (IT: Default, Nome, Recently installed – little bug being the item not translated, Aggiornate recentemente).
- Possibly view only apps that you made hidden as shown in the previous tip 10,
- See the folder section where you could have defined several folders to contain each a subset of installed apps,
- Define new categories in the main tag menu, as a possible alternative to create folders to group some apps.
- Filtering using the App TV item allows to list apps that have hidden activities for Android TV. That category is filtering those hidden activities: to make them available, there is in Home options -> App drawer the option “TV apps“, enabled by default. (see also question 16)
Note that, as usual, some capabilities and icons (e.g. the [+] for adding a new tile) are available only if you set Home Square in Modify mode: so you need to set that mode to have bothe the New category here [IT: Nuova categoria qui] item (to create new categories) and the +folder icon (to add a new folder) available.

Neither New category here [IT: Nuova categoria qui] nor +folder icon are available if Home Square is not in Modify mode

Both New category here [IT: Nuova categoria qui] and +folder icon are available if Home Square is in Modify mode
After having clicked on +folder icon, you go to the Folder [IT: Cartella] page where you can set some parameters like the folder name:
A new folder is created inside that folder [IT: Cartella] filtering page:
Inside that folder, clicking the [V] tile, you can select whatever apps you want to add inside it: a green check bullet is shown for each selected app:
In the same way you can configure several folders and then exit from the Modify mode to have the [V] icon disappear:
To add a new category, you have to click on New category here [IT: Nuova categoria qui] item and insert the new category name (e.g. TIM):
All TIM apps are then selected to be inserted in that category:
========================================
12) How to filter contacts in Contacts page
________________________________________
To filter contacts in the Contacts page you can use the bottom-right list icon that let you not only Add (IT: + Aggiungi) a new contact but also set some filtering options like show only favorites ones or those of a specific group.
 However it may happe, if you have imported contacts from several locations that if you look at the details of a contact you notice that it is associated to one or more groups:
However it may happe, if you have imported contacts from several locations that if you look at the details of a contact you notice that it is associated to one or more groups:
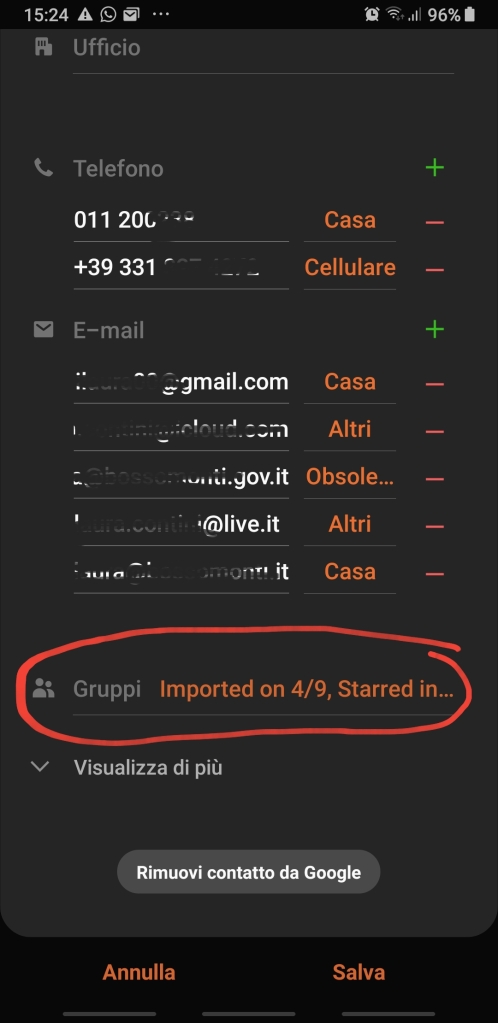
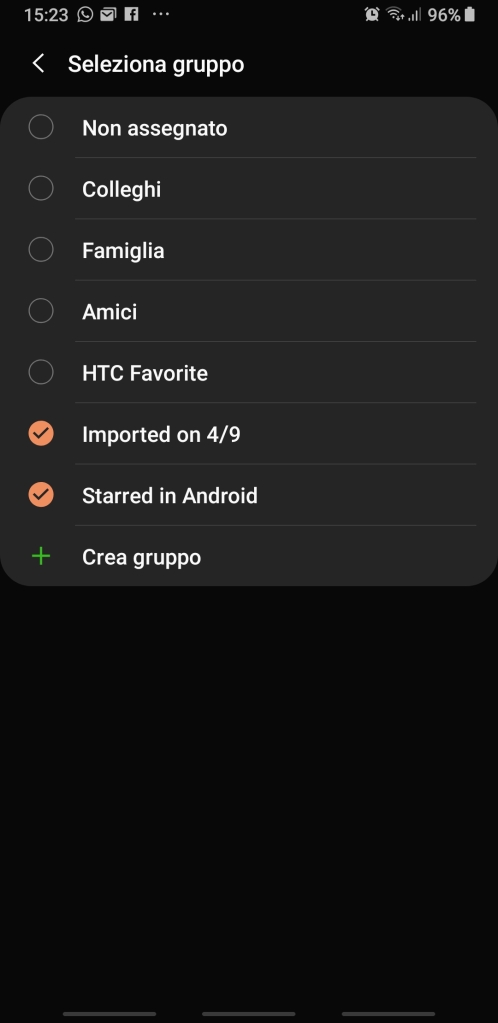 Therefore you could have listed several groups clicking on the Group filter option:
Therefore you could have listed several groups clicking on the Group filter option:
 You could delete the group association for all the contacts that have unappropriate ones, going in the properties of each one. However the quicker way is to go to the Contacts provider (e.g. Google Contacts web page) and delete all the labels (IT: Etichette) associated with all your contacts:
You could delete the group association for all the contacts that have unappropriate ones, going in the properties of each one. However the quicker way is to go to the Contacts provider (e.g. Google Contacts web page) and delete all the labels (IT: Etichette) associated with all your contacts:
During this procedure, when a popup will ask you what to do when deleting the selected label, you have do answer that you want to maintain all contacts and delete the selected label from them:
In this way, all contacts on your smartphone will be updated automatically and you can check that no more groups are listed in the options of each contact.
I imported my Google Contacts where I had some groups defined there (e.g. HTC Favorite): so, as shown before, several items where listed when group filtering was chosen. However, now that I deleted all groups from Google Contacts site (so, even looking in my linked smartphone contacts, they are no more present in each contact options), I still see listed several groups in the Contact filtering 😦
I tried to delete the Contacts page and recreate it in Square Home, but the problem persists. Furthermore, I see also listed several times the default groups (i.e. Friends, the Family, Coworkers, My Contacts, Starred in Android), even though if I filter with one of those, no contacts are in found in there because none of my contacts are no more inserted in whatever group!! How can I clean that contacts group filtering list?? The groups of contacts are from the system contacts database that is defined in the Android framework. So my contact apps should sync their data (contacts and groups) properly into that database … but evidently, this doesn’t happen! I am still looking for an answer …
The best thing would be to clean all contacts from groups/labels before importing them in the smartphone, so before you configure a new device … but should have known … and this is not possible every time 😉
P.S.
For this contacts group issue, the developer told me that he will introduce an option allowing the user to select only groups that he really wants to use. I am looking forward to test this new feature in next release! 🙂
========================================
13) How to let all pages be showed in a circular way
________________________________________
By default, when a further page is created, to reach it you have to swipe on the right or on the left of the main homepage, depending where you add the page. Note that, each Square Home page can always be moved right or left, acting on the blue circular icons with arrows inside.
I find it more comfortable to be able to reach all created pages (e.g. Home page, Contact page, Apps page, selection of apps page, multimedia apps page) swiping on whatever direction, by setting the possibility of a circular swipe.

Setting that option, let the swipe be circular, so any page can be reached from whatever direction you move
The option to be set is Menu -> Home Options -> Operation & UI -> Infinite scrolling[IT: Menu -> Opzioni home -> Funzionamento & UI -> Scorrimento infinito]. Note that it works only if the Tablet options is disabled.
========================================
14) How to easily delete an installed app
________________________________________
Instead of going in the smartphone Settings -> Applications section, select the app you want to uninstall, open its information page and then click the Uninstall button available there, Square Home allows you to reach the same result in a fewer clicks.
So, to uninstall an app, it is sufficient to go to the Apps page, long-click on that app, select the upper-right trash icon and then confirm the deletion in the popup window.
========================================
15) How to easily change the look of your home pages simply setting the background image and/or trying some different options
________________________________________
Periodically you can easily change the look of your Home Square pages simply changing the background image or choosing some different options available in Menu -> Home options -> Tile dimensions & style [IT: Dimensione & stile mattonelle].
In the following I show how my homepage looks different by simply changing the background image:
Note that the background image must be chosen appropriately: it should be both uniform (to let the text be easy readable) and mostly light or dark (in order the font color can be set appropriately). For example, the picture of yellow flowers shows before is not the best one to be used as background, because the text cannot be easily readable whatever text color you choose.
To set the background image, there is a specific item going to Menu -> System background [IT: Sfondo di sistema], but I think this is not necessarily the best procedure to follow, as I will explain in the following.
In fact, I noticed that following that procedure, both the homepage background and the lock screen images changed to the selected image … and that is not what you possibly want!
Therefore, if you like to have different images for them, as I do, the best procedure I tested is to go to picture you like with the image browser app embedded in every smartphone, click on the upper right three dots to have the options shown, then select the Set as background [IT: Imposta come sfondo] option. Then you can decide, in the next configuration page, if to set that image only as home background, only as lock screen or as both.
If you like to apply some blur to your homepage background, you can first follow the Square Home procedure (Menu -> System background [IT: Sfondo di sistema]) and then the other one to set a different image for the lock screen:
____________
Furthermore, you can even change the look of your Home Square pages changing some options in Menu -> Home options -> Tile dimensions & style [IT: Dimensione & stile mattonelle], like the Tile effect [IT: Effetto background] section one.
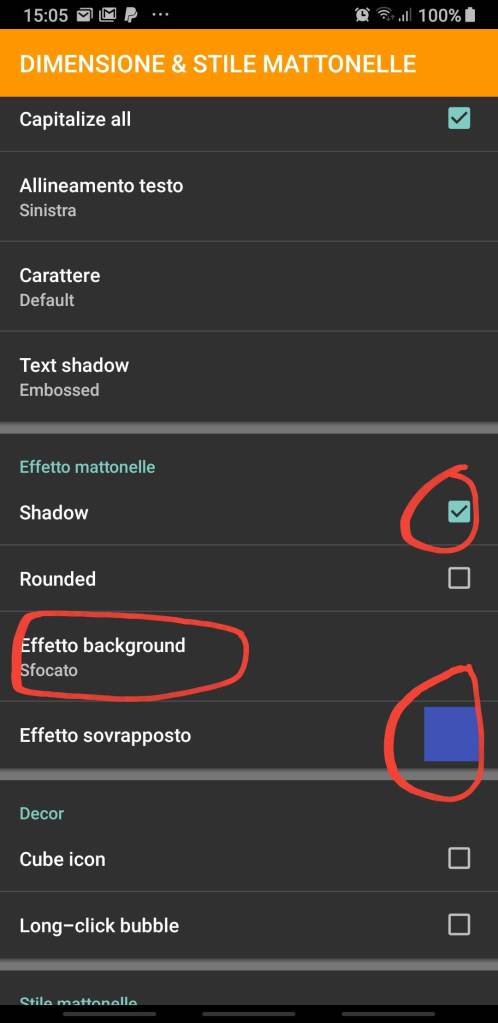
Menu -> Home options -> Tile dimensions & style [IT: Dimensione & stile mattonelle], – Tile effect [IT: Effetto background]
In the following there is another possible configuration, where I added a tile for Outlook app (that handle both Gmail account and Live.it one and includes a Family calendar too).
At the bottom, I created a homepage shortcut to the family members current position using the specific Google Maps feature: there is in fact an Add to Home (IT: Aggiungi alla schermata Home) option in the Share position section of Google Maps. Obviously an agreement should be provided in sharing with others each own position and that procedure is already handled by Google Maps.
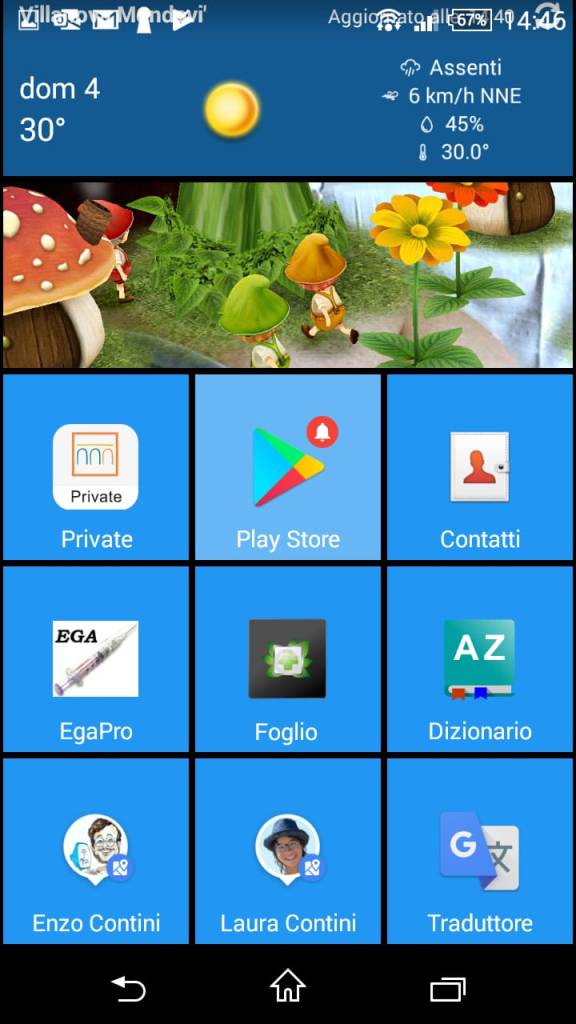
Two tiles as shortcuts to other family members position (one for Enzo and another one for Laura) using a Google Map feature
Moreover, I used the Outlook Calendar [IT: Calendario] widget to have in the tile/widget an overview of the nearest appointments.
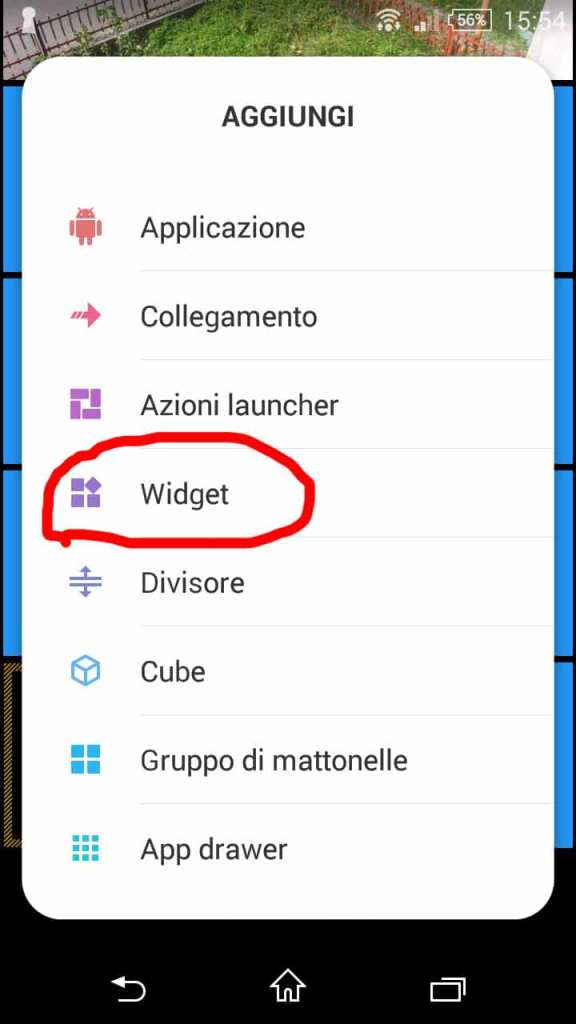
Adding the Outlook Calendar [IT: Calendario] widget to have in the tile/widget an overview of the nearest appointments (1)
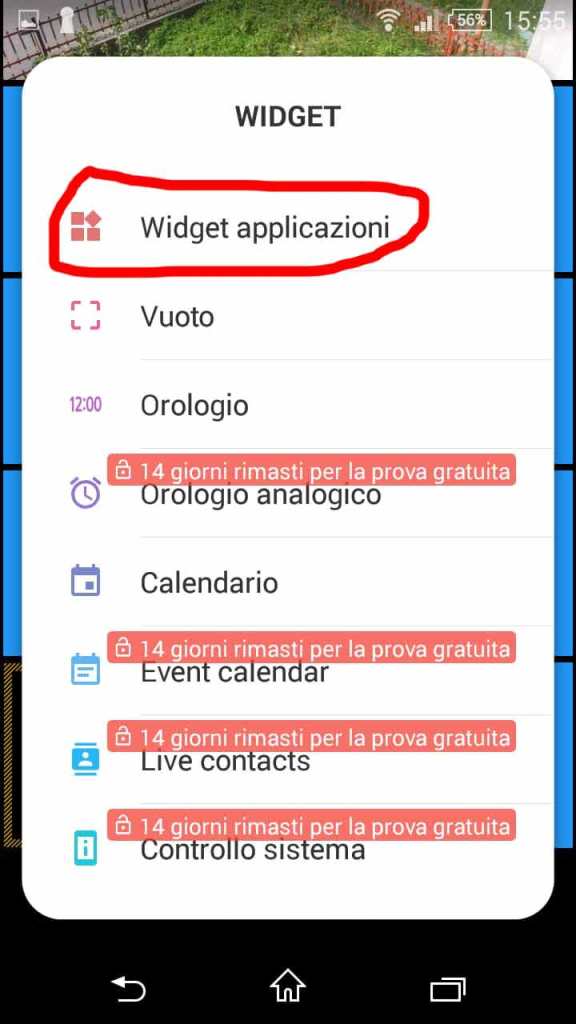
Adding the Outlook Calendar [IT: Calendario] widget to have in the tile/widget an overview of the nearest appointments (2)

Adding the Outlook Calendar [IT: Calendario] widget to have in the tile/widget an overview of the nearest appointments (3)
========================================
16) What about the several Square Home related apps?
________________________________________
I noticed that now there are three apps related to Square Home: one is related to the launcher, another to the key … but what about third one? It has a small TV icon displayed at the top-left and it is for TV box: if you are not interested to that function, just turn off TV apps in the App drawer options to remove it (see also question 11). Note that most Android apps are not proper to use in a TV box, which should be used with a remote controller. So, in some apps there are some hidden activities that are designed for an easily use with a remote controller: the TV box icon indicates those activities.
========================================
17) How to record Square Home screen with Game Launcher
________________________________________
Game Launcher is an easy feature embedded in Samsung devices that allows you to record games or also other apps if inserted in a list of apps that app have to handle. Whenever that feature is activated and one of those listed apps is running, a record icon is available at right in the toolbar and you can start recording when you like.
In the Game Launcher handled apps list, I added Square Home app in order to record how it works. However, once I record the screen, the background image I choose for that launcher is not seen and it is black …
Moreover I used to use the Game Launcher to add record features (I’d like to record some features for the tutorial) and it worked registering before I bought the Square Home Key app: after that installation only Square Home Key app and selecting it the record feature is not added anymore when using the Square Home Launcher functions.

I did not think the key causes the issue for Game launcher so I simply tested it by uninstalling the key. I was took in error by the fact that the Game Launcher lists the available apps showing not Square Home but single activity like Opzioni home [ENG: Home Options] while Square Home Key is listed with the same English name so I did not find it (I expected to be neat to Square Home Key app!! … even though, one selected Opzioni home, it is then listed (among the chosen games/apps) as Square Home!!! In fact there are two activities from Square Home: “Square Home” and “Home options“, and that was it why!!!
So now I am able to use the Samsung embedded recorder facility again even for Square Home app 🙂 !
So, only the Optioni Home [ENG: Home Options] activity is shown together with the Square Home Key one, never the Square Home one. Selecting even only the Opzioni Home among the listed apps in Samsung Game launcher app, the record function is activated BUT the chosen background image is not displayed, so it remains black in the recording!! 😦
Therefore, finally I am going to use Mobizen to record some phases of the configuration 🙂
========================================
18) How to set the navigation bar in order it leaves the whole screen available, so it doesn’t interfere with the underlying fields
________________________________________
A generic suggestion, that specifically has nothing to do with Square Home, is to properly set in you smartphone the navigation bar, in order it leaves the whole screen available and don’t interfere with the underlying fields.
This can be done by most manufacturer UI settings pages that, as I said before, do not change choosing a custom launcher. In the following, I show the Samsung way, that allows to have simply 3 lines (one for each navigation button) at the very bottom of the screen, not at all intrusive: you simply need to swipe up to have the associated action taken (e.g. show running apps, go home, go back).
========================================
19) How to add a tile with the battery level (much more visible than the little default icon on the Android status bar)
________________________________________
I find very useful to have in my home page a tile that always shows the current battery level. I know that there is already an icon for that in the default Android status bar, but it is really so small that you need your glasses to see it! Therefore much better a big tile …
There are several app that let you add a widget for that purpose. There are several app in the Play Store, most free, and I tried spme of them (i.e.
Battery Widget Reborn (Free), Battery Widget Indicatore di livello, Gauge Battery Widget, Battery Widget, Simple Battery Widget). You can then associate a tile to every of those widget apps ( [+] icon -> Add – Widget -> Widget app [IT: icona [+] -> Aggiungi – Widget -> Widget app) as I did in the following to test some of them:
However at the end I choose the top left one, that is the widget available in Square Home itself. That widget provided by Square Home is simple and does not have a color to specify if the level is good, medium or critical … but it does its work without the need to install another app that, especially if free, ask me to agree to several permissions and possibly gives some ads. Note that this feature is one of those that are maintained only if you buy the Square Home Key. To add a tile associated to the Square Home embedded battery widget, you have to select the Battery cicle (IT: Carica della batteria) among the Widget page:
I suggested the developer to little improve that widget (and possibly also the other circle ones) making the line ticker and possibly giving a color (green, yellow, red) to better advise the user. I hope he will have time to do that improvement in some new release!
========================================
20) Choose the better keyboard for you
________________________________________
Another generic suggestion, that specifically has nothing to do with Square Home, is to choose the better keyboard for you, that implies to try the many available. They are all different and I think is a very personal choice. For example, I choose the following one where capitalization is also evident because of the color and allows even voice insertions:
… but, I repeat, the choice is a very personal one so I suggest you to try more options available and do not necessarily leave the manufacturer’s default one.
========================================
Notes
________________________________________
I noticed that (sometimes) when an app is automatically updated, the tile I created in homepages has no more the icon associated (a question mark icon is displayed instead).
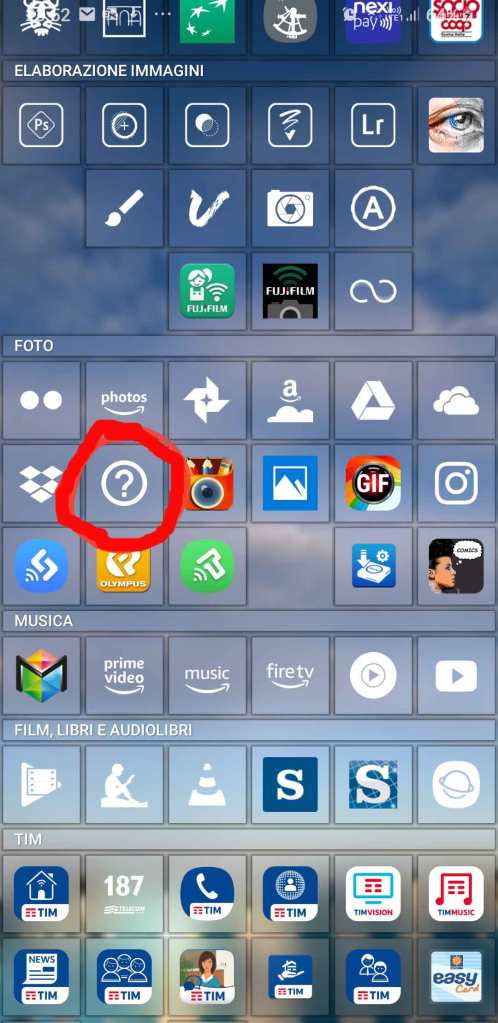
Fewer times that question mark tile was even no more linked to the app so, clicking on it, let a popup windows opens saying that the app is not installed and asking me if I want to search it in the market:
I asked to the developer the reason of this issue and he kindly answered saying that it is a matter of the class name of the activity that was changed by the app update even though generally the class name is supposed not to change.
Anyway, he will make the handling of apps update better in the next update, considering even this possibility of class name change.
😉
========================================
Useful links
________________________________________
- Windows Central – How to make your Android phone look like a Windows phone
- Launcher 10 brings a dash of Windows Phone to Android (24/1/2018)
- SquareHome 2 is a Windows phone-like Android launcher you’ll love (9/2/2018)
- https://www.youtube.com/watch?v=TIr98S6QoKA
See also my following post:
- How to make your Android smartphone look like a Windows 10 Mobile device, using a custom launcher – Part 1: a “metro” tiles style user interface possibly better than Windows phones one
- How to make your Android smartphone look like a Windows 10 Mobile device – Part 2: Square Home launcher tips & tricks
There are already some video on YouTube showing how this launcher work and can be set (e.g. SquareHome 2 Launcher – A Windows look on Android) but usually are about previous versions and cannot show all features!
In the following there is a video I did about Installing and configuring the Square Home launcher: Simplified Windows10-style interface: it is in Italian but you can set the English subtitle if you prefer!
My video index:
00:00:00 – Installation and configuration of Square Home, ‘laucher’ alternative to the manufacturer’s default one (therefore already present and active by default in the smartphone of each brand)
00:00:08 – Any ‘launcher’ can be installed and tried. Then, if you want, you can go back to having that of the smartphone manufacturer that still remains present (indeed, you can not uninstall)
00:01:44 – Example of final configuration of any Android smartphone with set “Square Home” as a ‘launcher’ for simplified use (configuration also indicated for an elderly person)
00:03:22 – Tile notifications to immediately notice status changes and/or new information to read
00:05:16 – Installation and launch of the “Square Home” wizard for its initial configuration
00:07:44 – How to enter edit mode that allows you to add/configure tiles (tiles) and also manage multiple pages in the Home
00:10:32 – Page with contact list; Page with app list – Cyclic scrolling between home pages
00:12:23 – Insert the most appropriate tiles for easy use of the features available on any Android smartphone
00:14:05 – Adding a tile associated with each widely used contact (also showing an image of it in the tile itself); simple click: opening the contact card; extended click: call to its specific number.
00:17:37 – How to enter time/alarm
00:18:48 – Set a torch
00:19:11 – Set up a browser (Edge, Chrome)
00:19:41 – Battery charge level displayed
00:21:03 – Randomly scrolling photos
00:21:48 – Insert widget of some utility apps (e.g. weather forecast)
00:24:40 – Insert a calendar
00:26:01 – Label management
00:27:20 – How to change a tile icon
00:30:23 – Set the extended touch to open the app associated with a widget
00:32:05 – Cubic multi-tile creation
00:34:53 – Tile with random scrolling photos
00:35:55 – Add an app to leave notes written or voice
00:37:03 – Set the browser used by default when you press a link in any app
00:37:44 – Creating a tile that opens a site-specific page in the default browser
00:39:21 – Outlook
00:40:49 – Set up an email client
00:42:11 – Google Maps and real-time view of family location
00:44:06 – Calculator
00:44:44 – Additional settings specific to the phone (e.g. background, writing size)
00:49:15 – Easily uninstall apps you don’t need
00:49:31 – Insert widgets for some installed applications
00:51:48 – RAI PlayRadio app and its free audiobooks
00:53:23 – Text translation app to GPS location app
00:53:54 – Summing up …
00:56:47 – How to change the home page interface at will
00:57:48 – Square Home launcher post in my blog: https://enzocontini.blog/?s=”square+home”


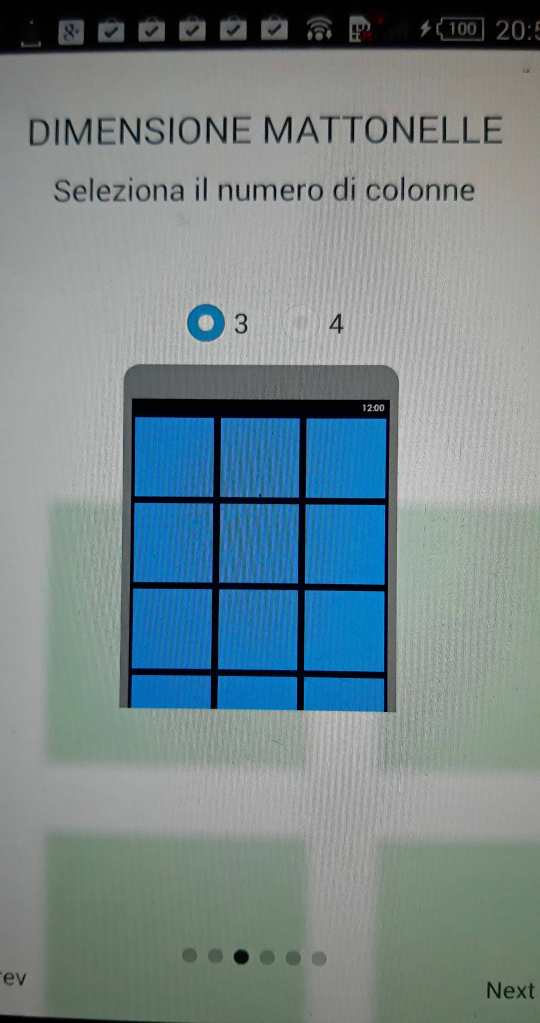
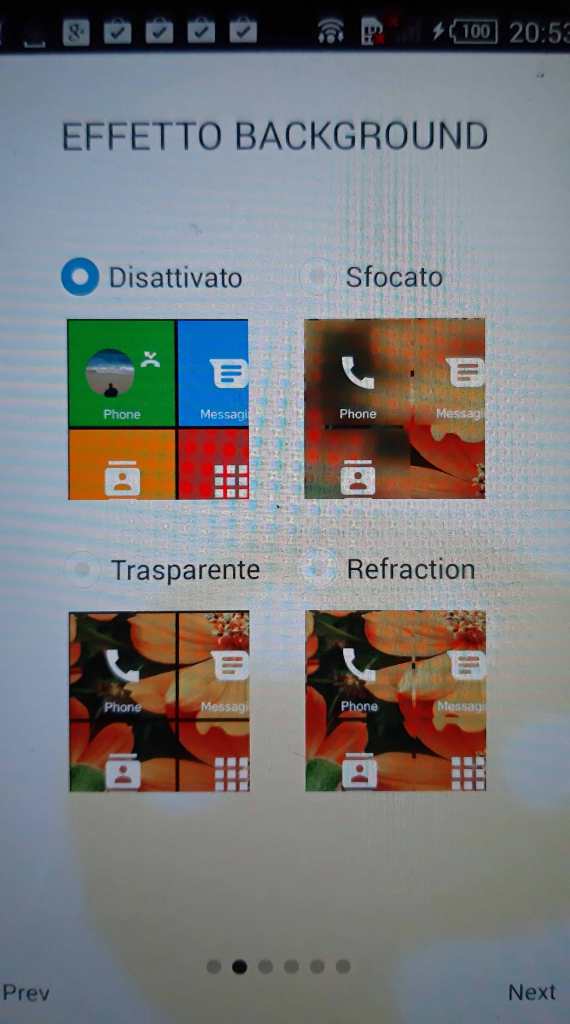


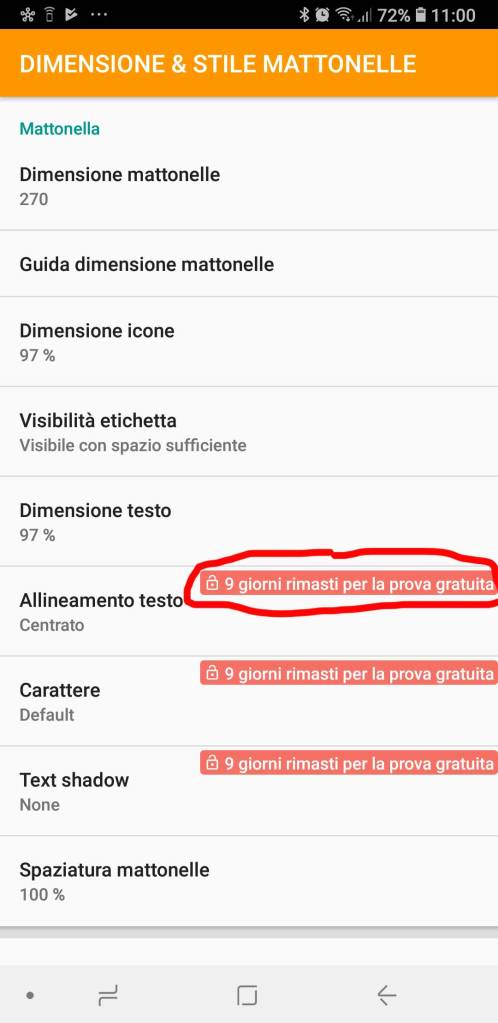

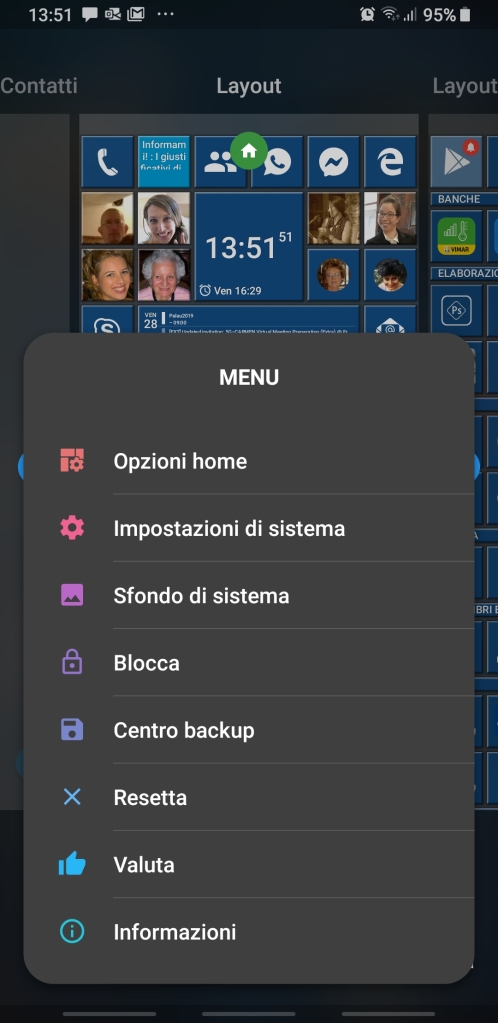
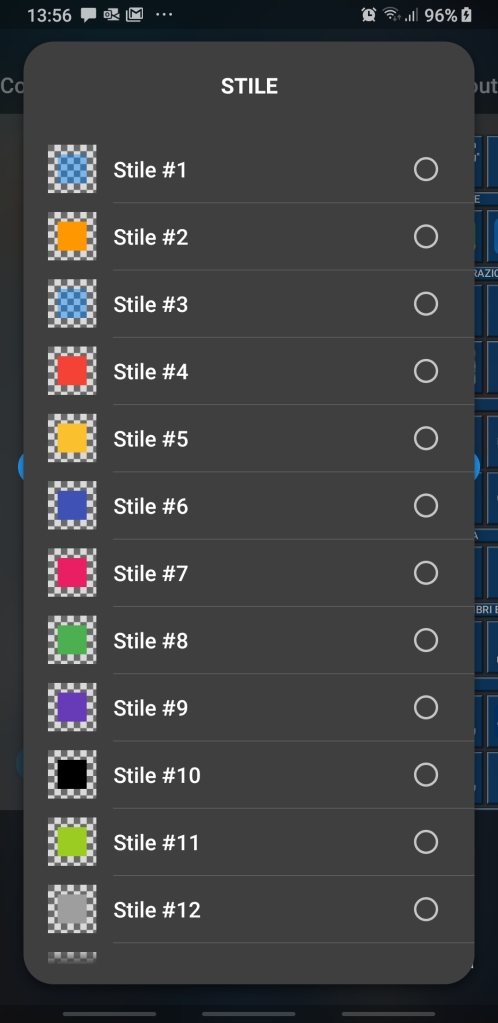


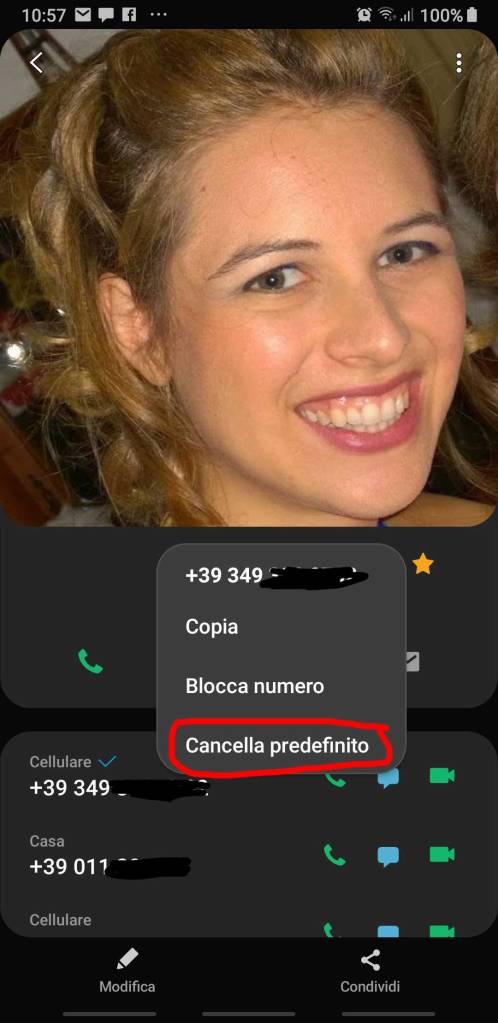
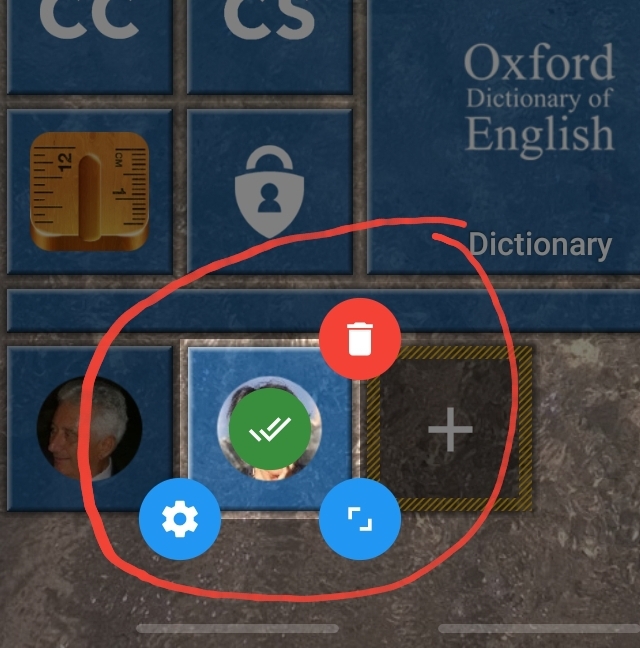
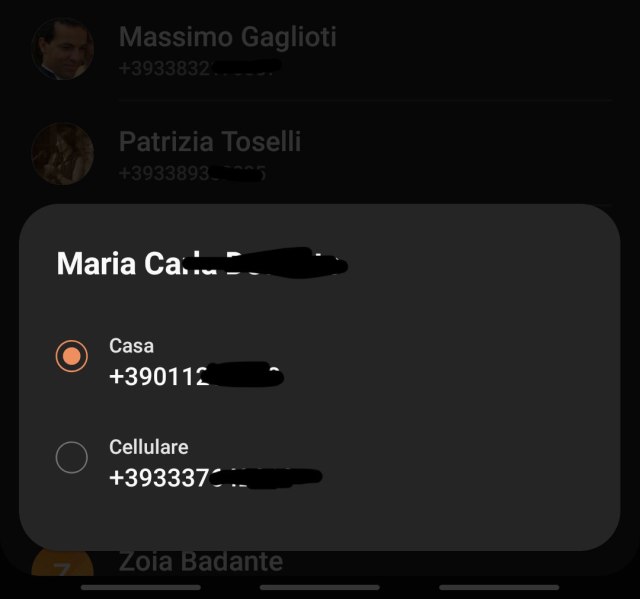

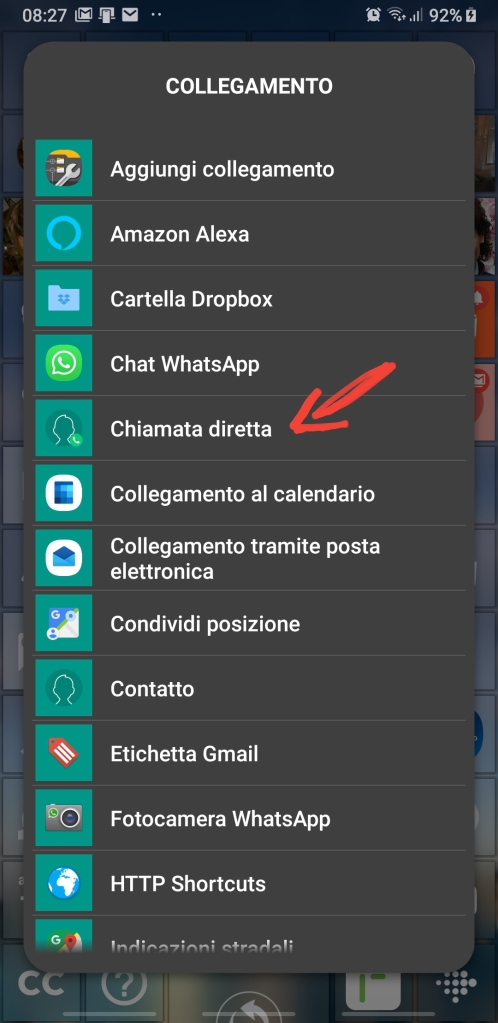

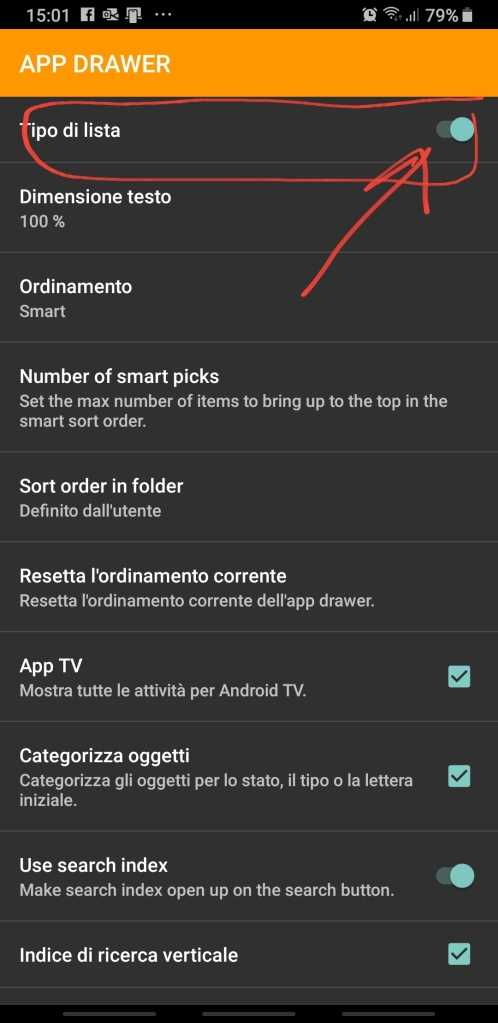
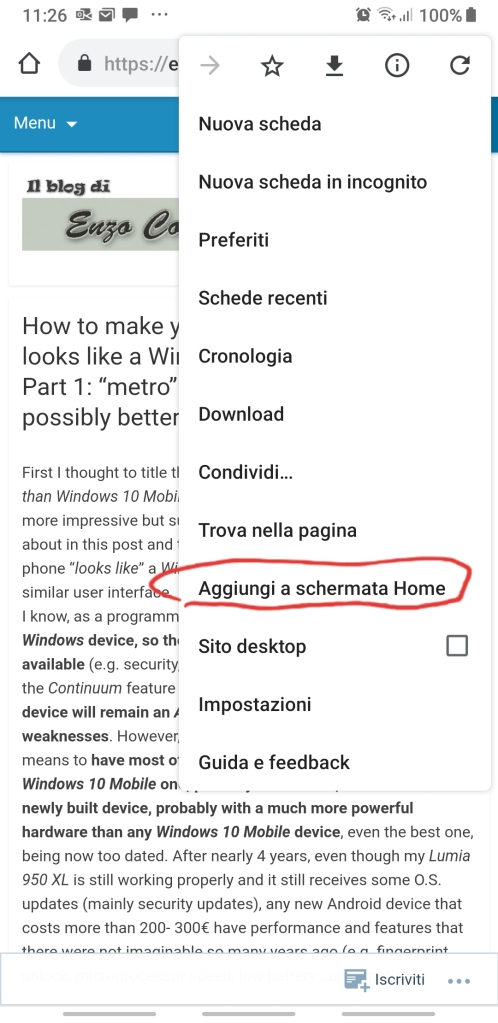

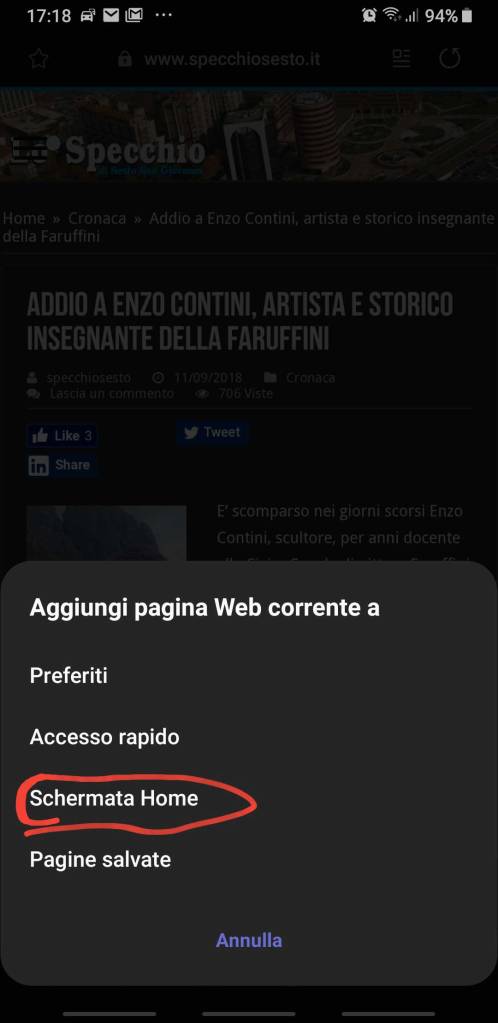
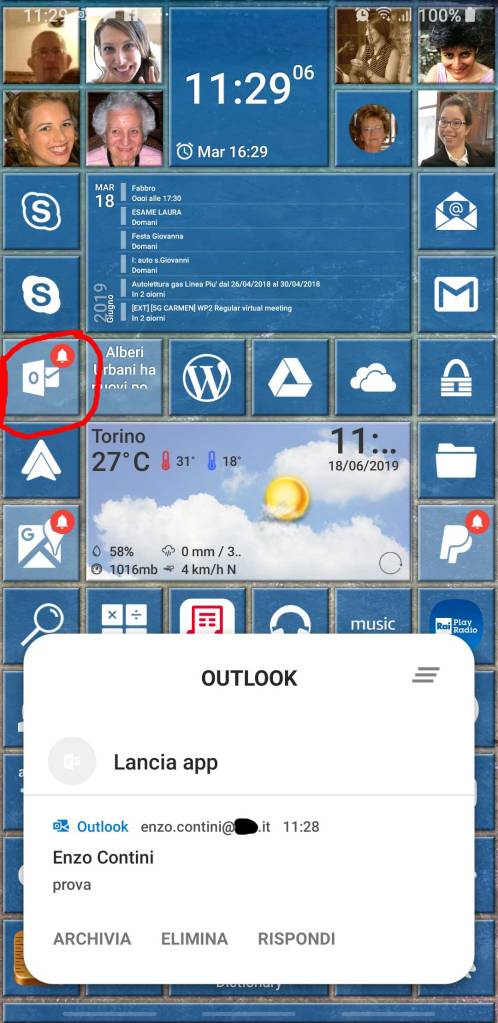
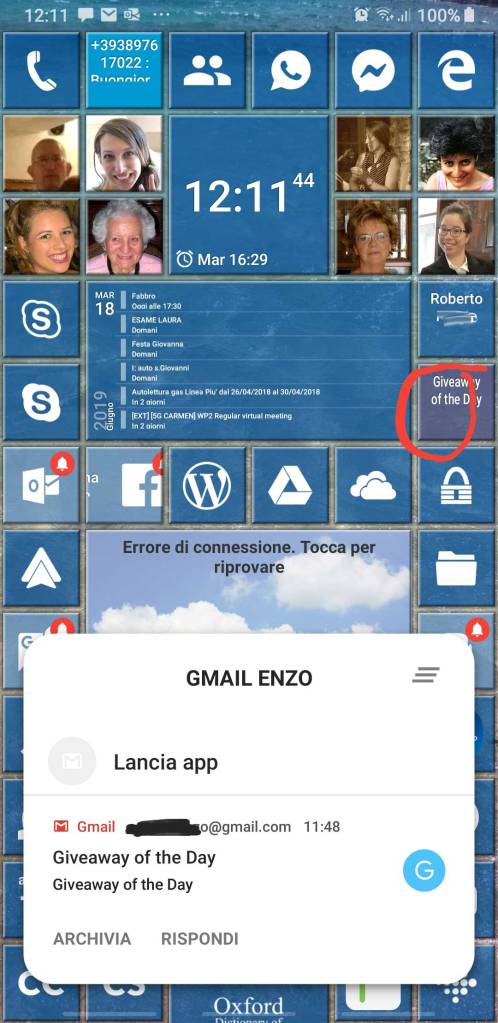

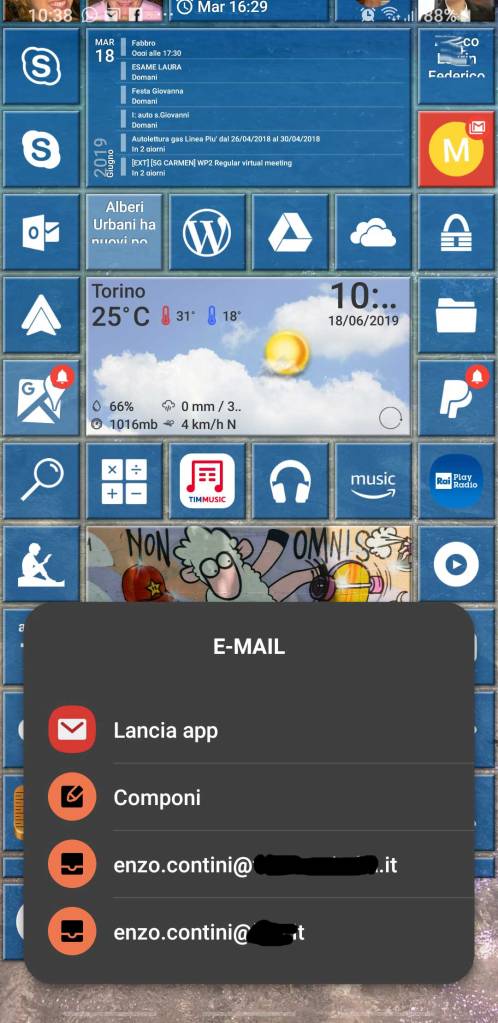


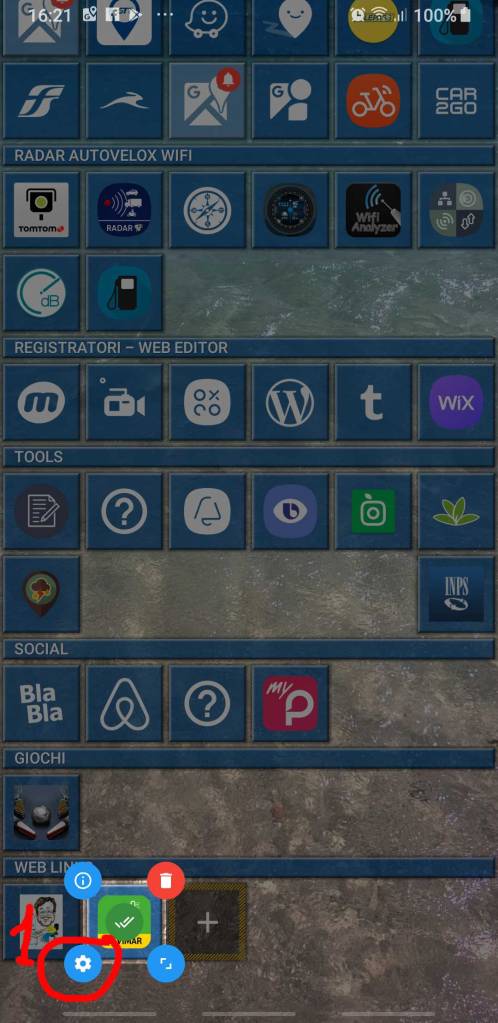




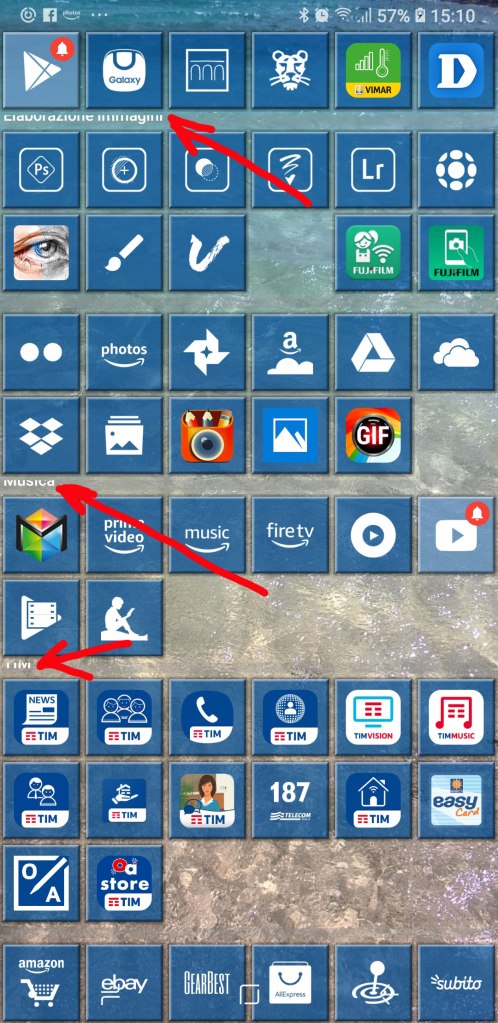
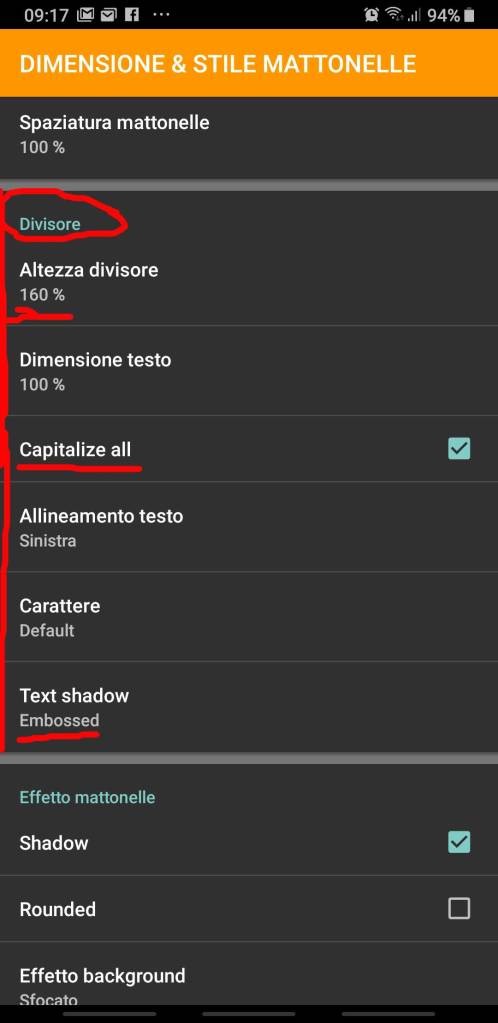
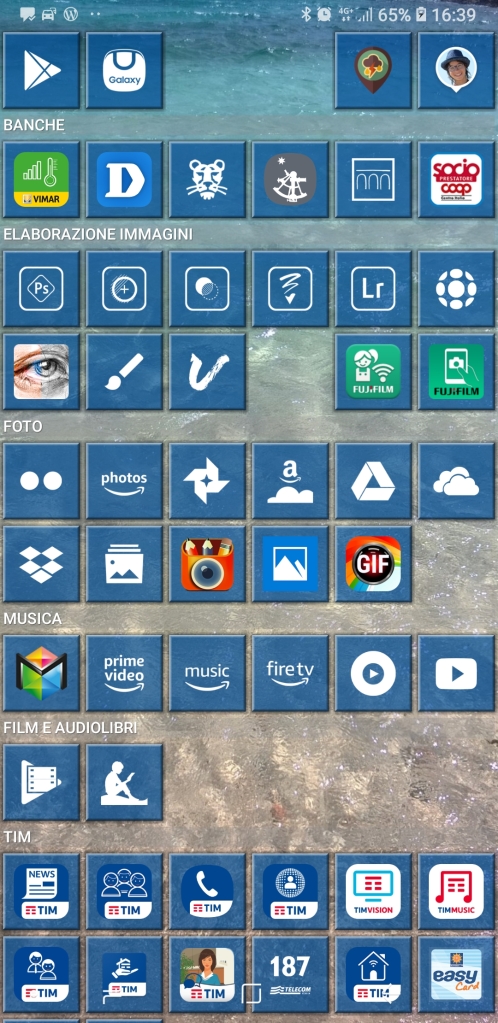




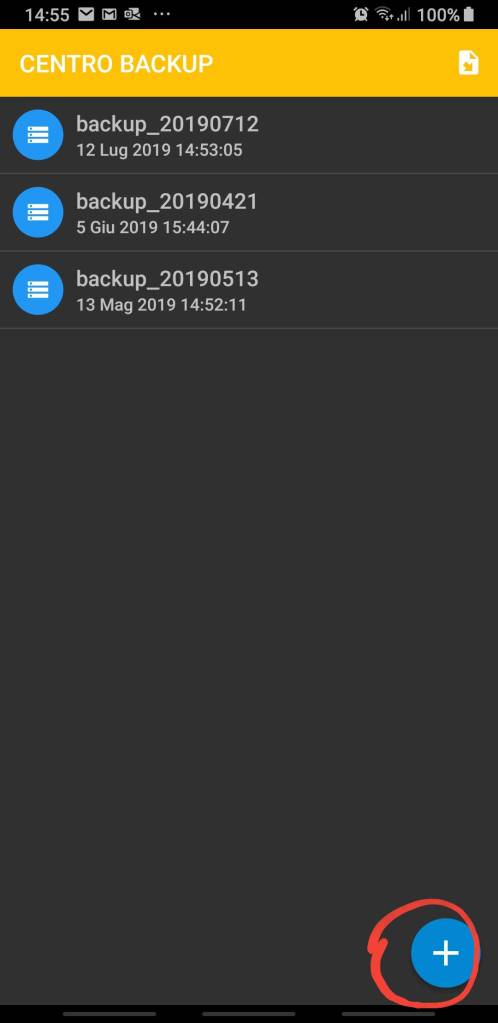

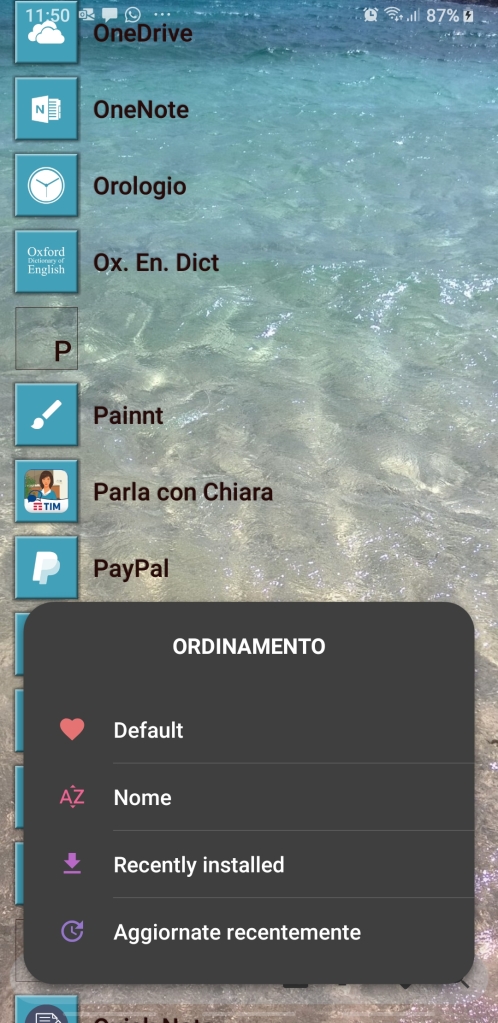


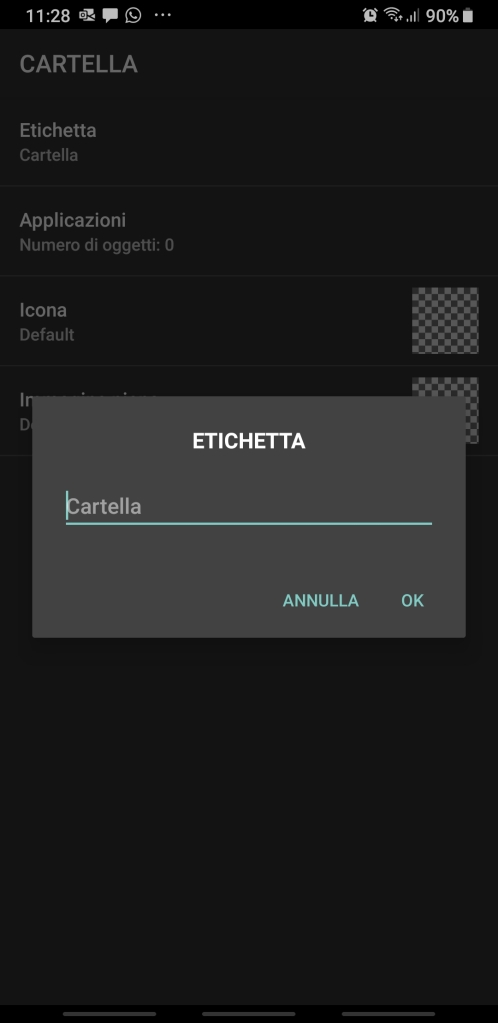

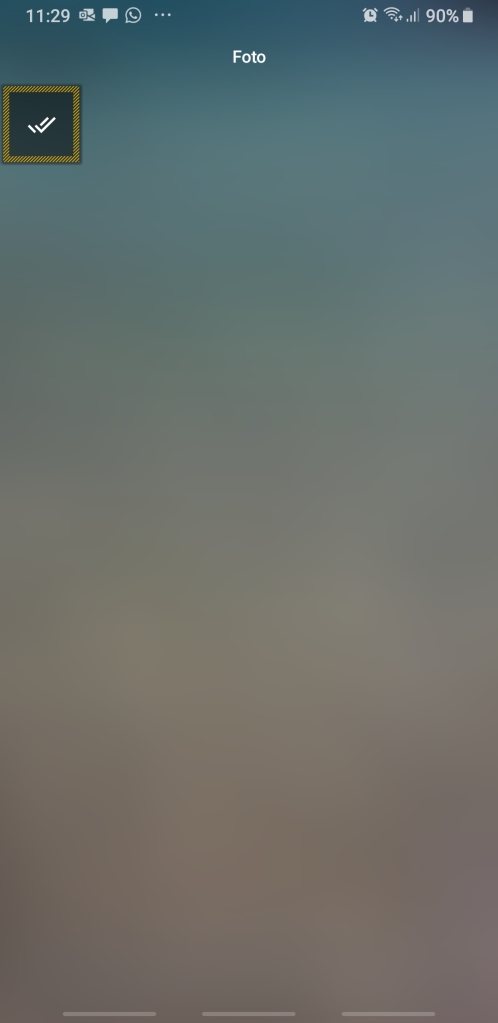

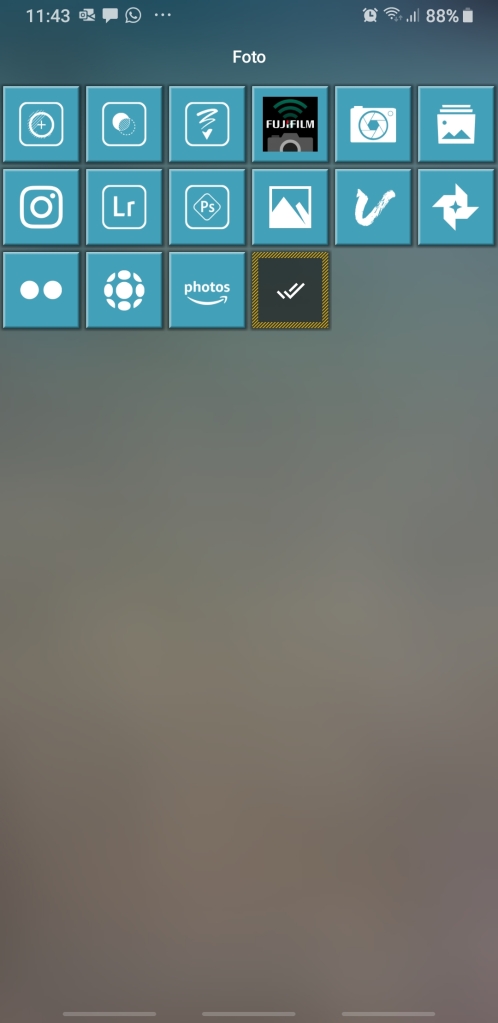
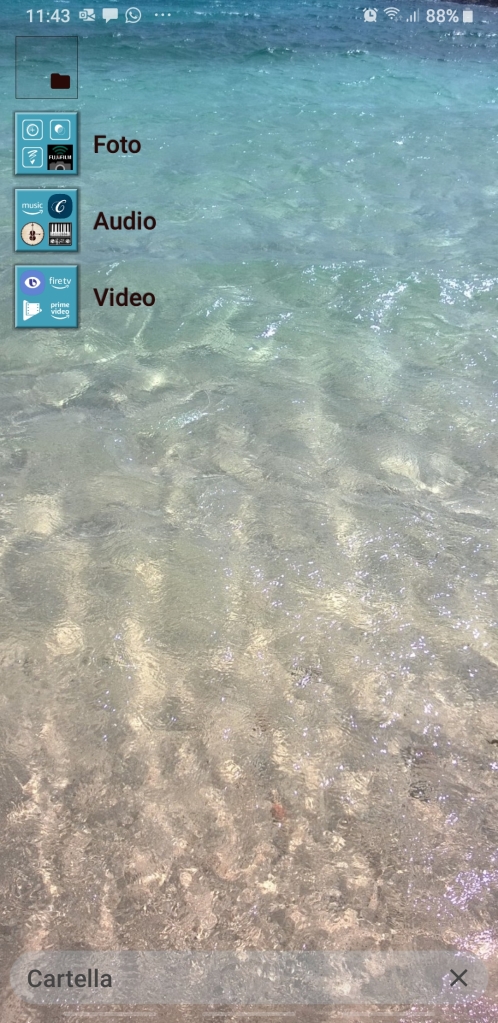

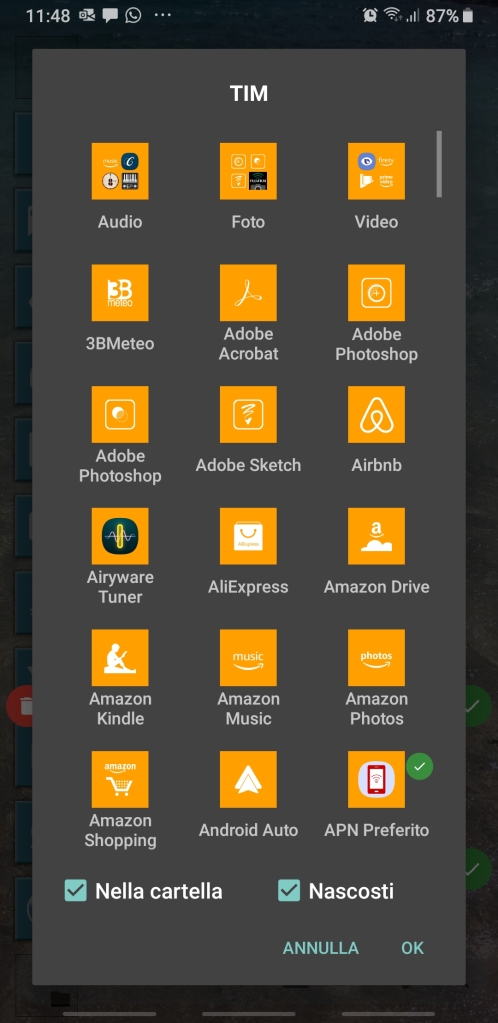
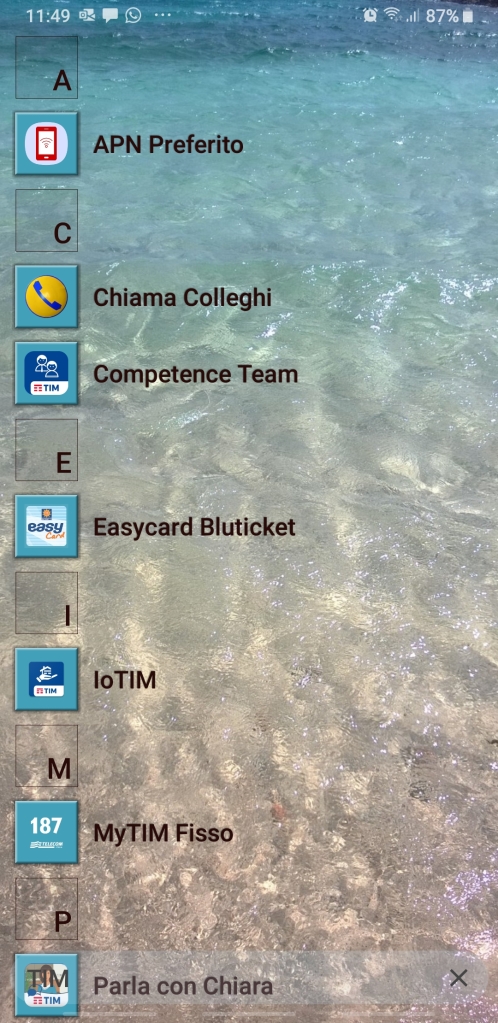
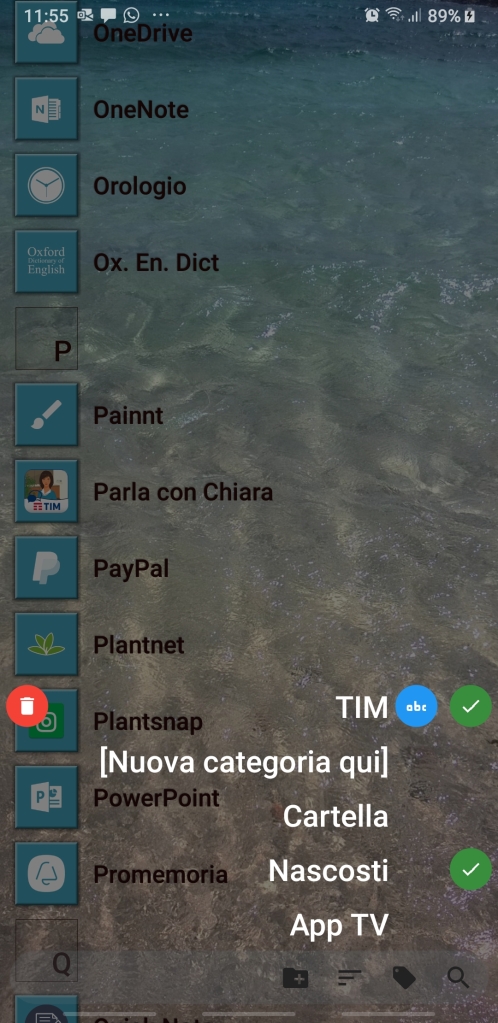

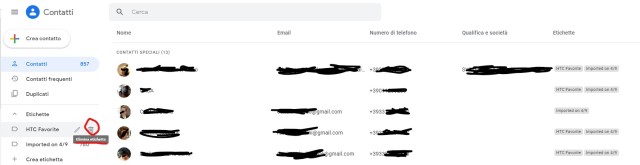
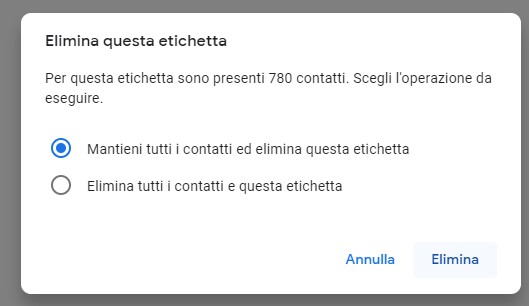

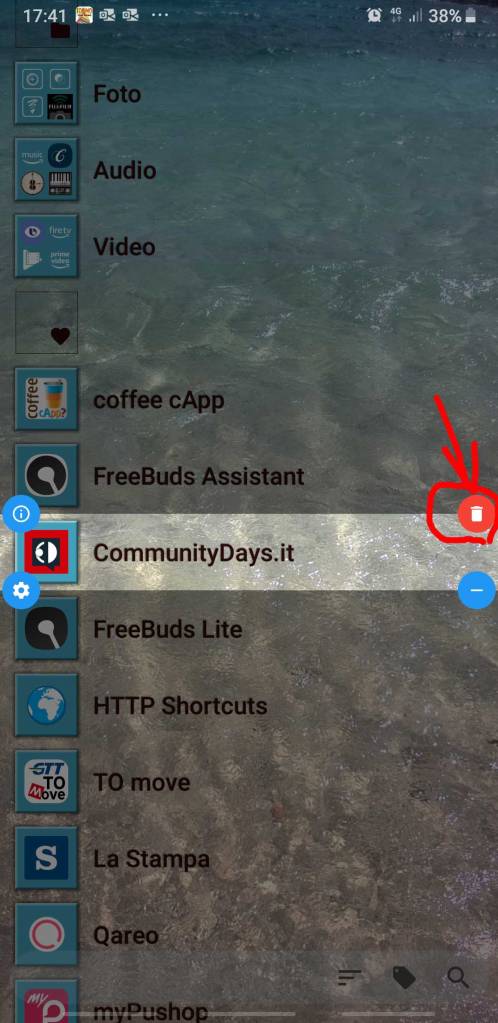
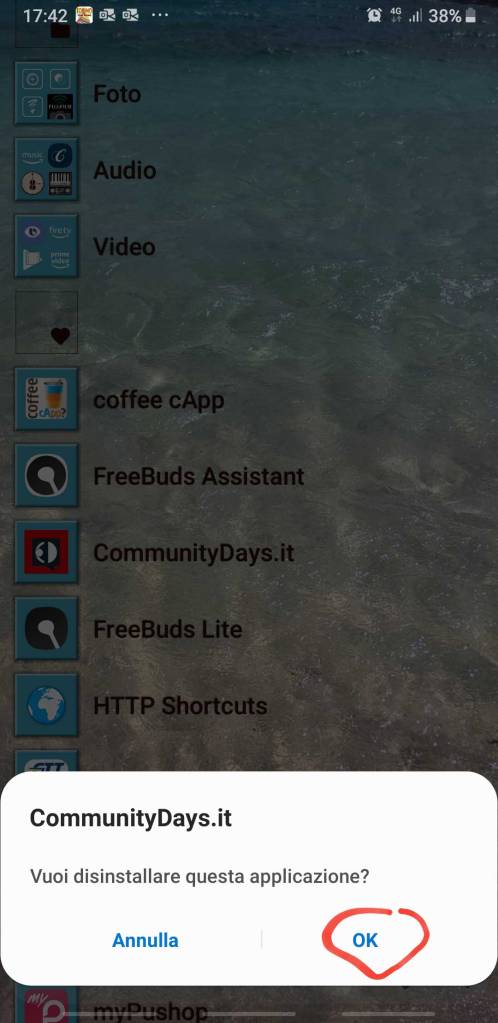


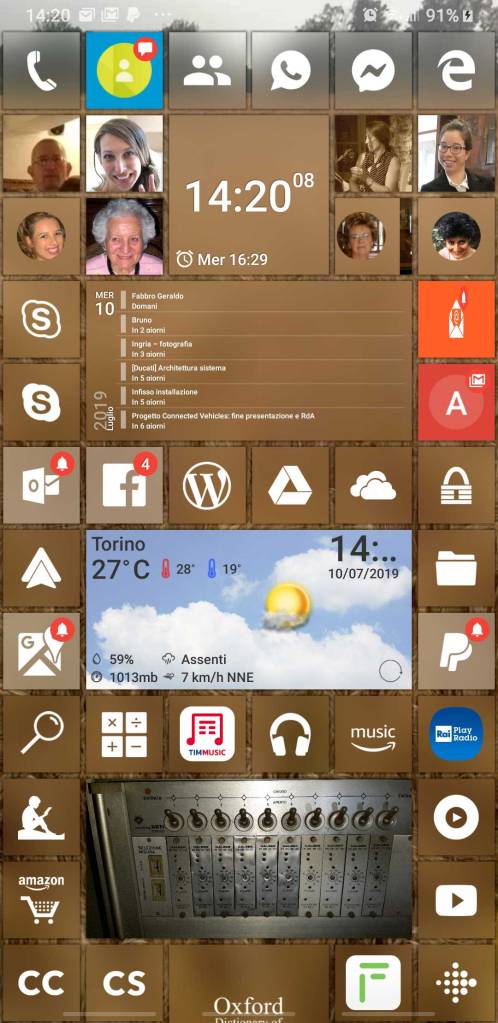









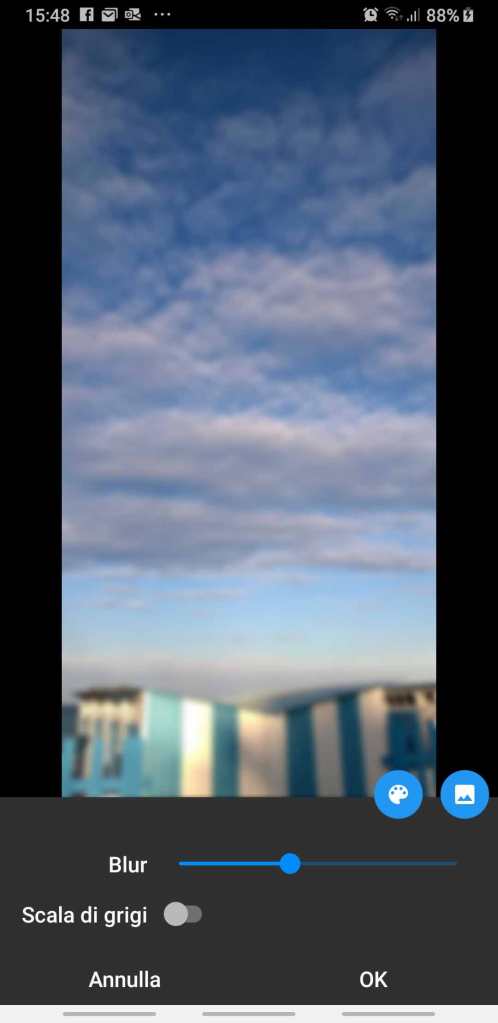
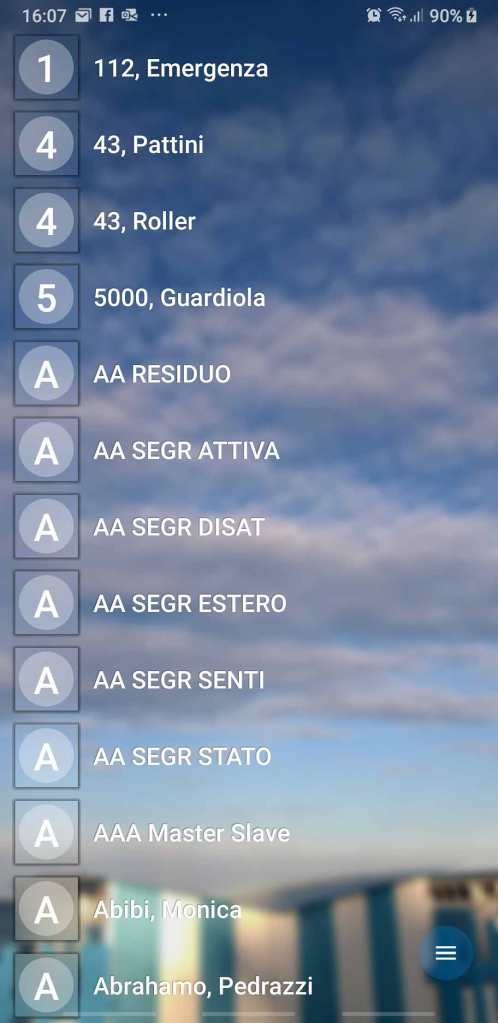















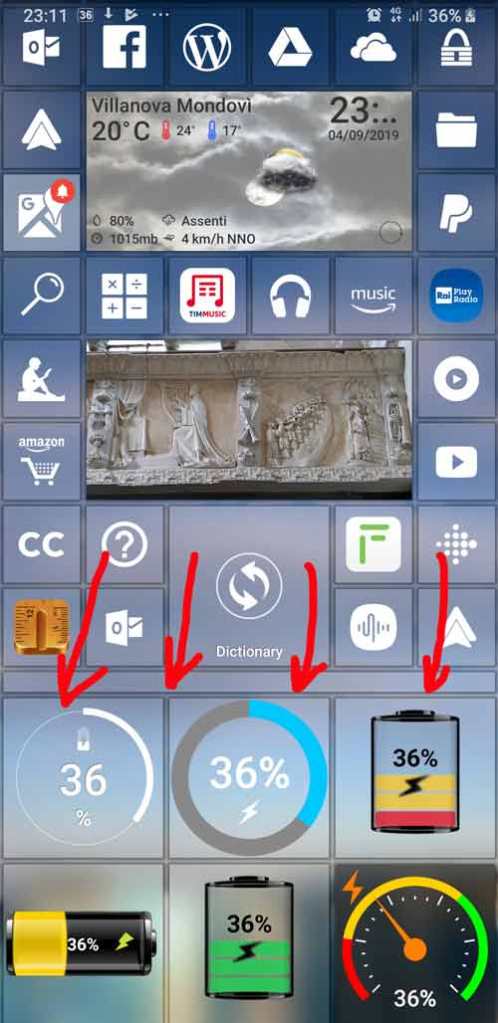
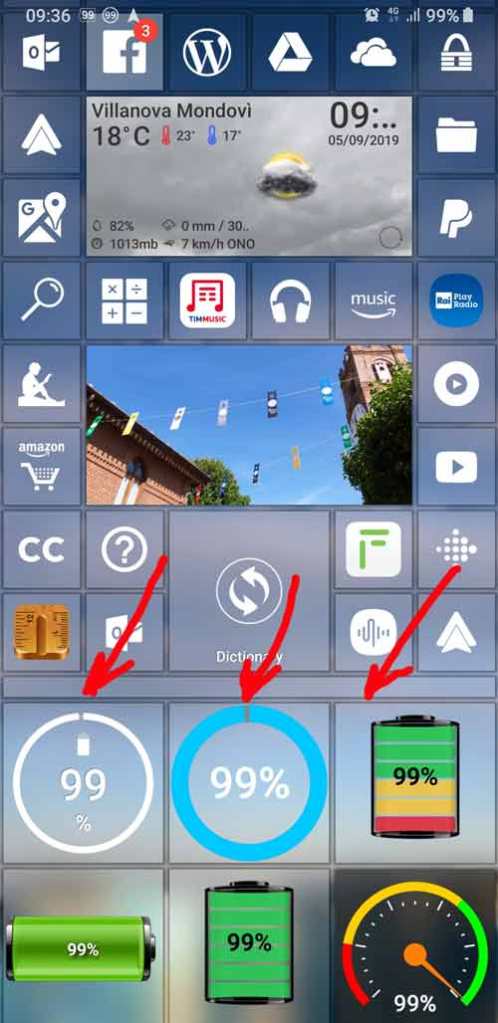
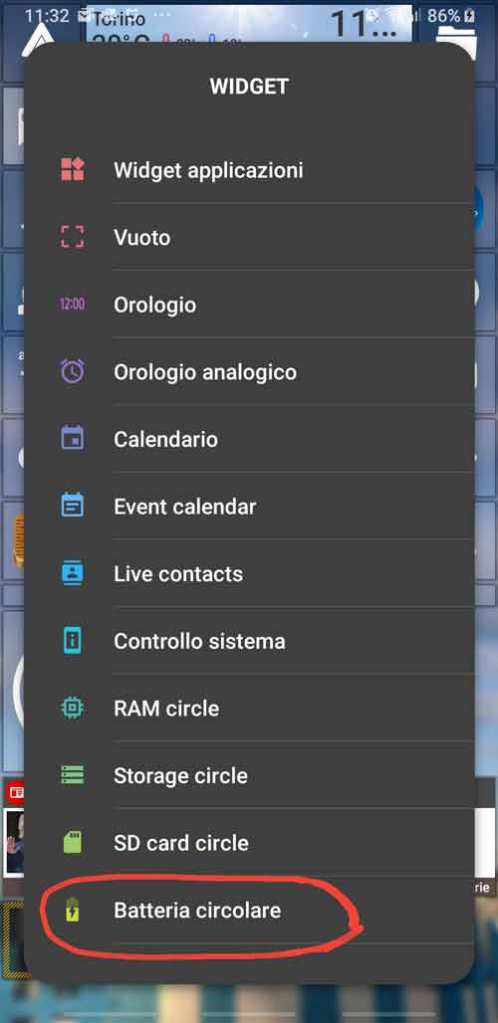
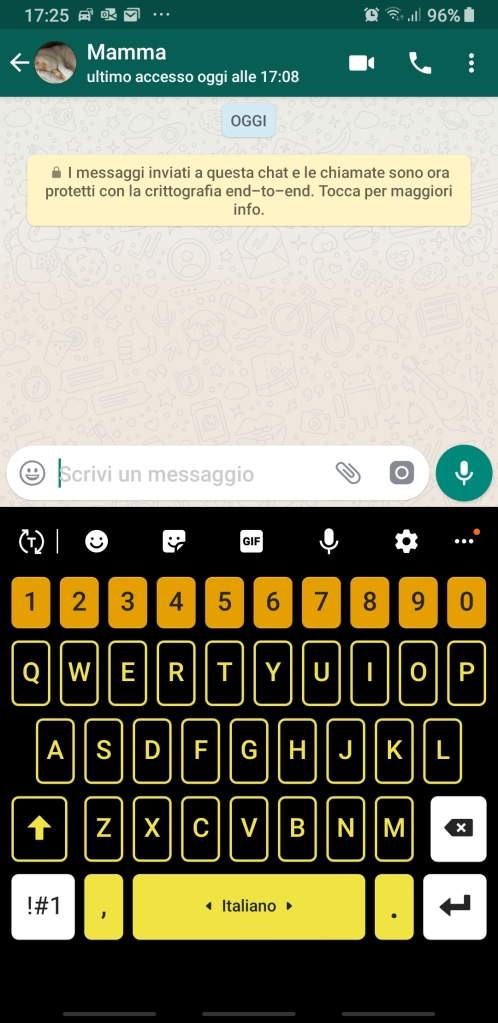
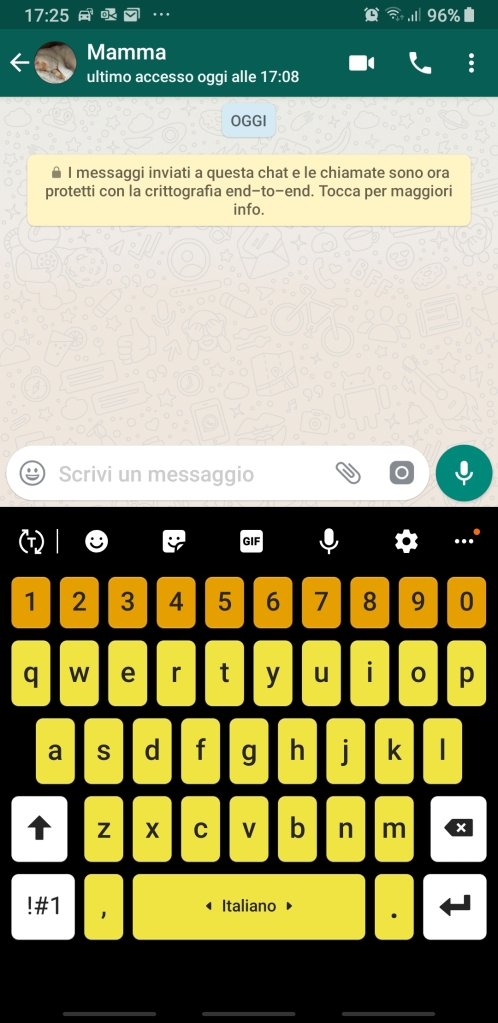







Pingback: How to share current position among family members (expecially useful for elderly people, kids, teenagers) | Enzo Contini Blog
Pingback: How to make your Android smartphone looks like a Windows 10 Mobile device – Part 1: “metro” tiles style user interfaces possibly better than Windows phones one | Enzo Contini Blog