I had a very old TomTom navigator, the ONE XL, that is no more compatible with new maps and software so it cannot be updated anymore … even though it was always been a paid update and it was neither very cheap! The same happens till now with any navigator you buy integrated with a car: every year you have to pay a subscription to have maps updated. For example, for my Peugeot car it costs about 150€ for only Europe maps and I think it is too much!!
For at least 6 years I had always used my smartphone even as a navigator (e.g. Google Maps or Here apps) when I needed it, mainly because their maps were always up to date and many more services were available as that device is connected to the Internet, so it could give traffic information and more.
Since last Christmas, I got a new TomTom device, the TomTom GO Premium, and when I tested it I was surprised how this type of device has evolved in the last few years!!
- It is always connected to the Internet with an integrated SIM so it can always receive real-time traffic and speed camera/autovelox information.
- Maps and SW are always updated, free of charge forever.
- Third, you can connect through Bluetooth several smartphones to handle voice commands and phone calls.
- It can directly connect to a WiFi for any maps and SW updates.
- Its HW is great. It has a big screen, magnetized connection with the suction’s support for glass that can be put and taken away really in few seconds, simply screwing/unscrewing it for a few degrees.
- The user interface has improved a lot and it is much better than anyone I saw, like the Google Maps one or Here I have on my Peugeot. For example, maps are zoomed automatically when needed, several shortcuts are shown on its big screen to go and see several details, a timeline gives you a clear view of what you’ll meet in a little while (e.g. fuel distributors, speed cameras).
- You can also receive audible alerts when approaching a danger zone or one with a speed camera (IT: autovelox).
- The user interface is so beautiful and easy to understand that you don’t even need to open the user’s manual for getting its main features. However, there are some features that are easier to find if you have a look at the user’s manual. Note that the booklet included is only a quick start manual so, if you want to know all GO Premium device features, you need to see the online complete user manual [IT: TomTom GO Premium – Manuale utente]. You can also download it in a pdf format on this page. You can find there all device features like POI settings and voice commands, for example.
Summarizing, no way this navigator is much better compared to anyone you can have on your smartphone and this even using the TomTom app too, because even in that case, even though the user interface is more or less the same, the HW is always the one of a mobile phone: if you have to use it for hours (e.g. for work or for a long trip) the size and HW of a TomTom GO Premium device is much more appropriate. How many times I had a navigator app on my smartphone stop working because the charging was not enough or the temperature of the device was too high so it turned off on its own for overheating (even because collocated on the windshield of the car, possibly under a summer sun)!!

========================
In the following, I will give you some information about some features I found very useful in TomTom GO Premium device:
- Plan a trip, load POIs and more from the mydrive.tomtom.com site or using the TomTom MyDrive app
- Map Share to make corrections to your maps and report error
- How to update TomTom GO Premium
- How to add new POIs that can be shown in the map
- Voice commands [IT: Comandi vocali]
- Recorded Routes [IT: Percorsi registrati]
- Quick access to settings [IT: Accesso rapido alle impostazioni]
- Last Mile Navigation
- Find My Car
- Sending your location and expected arrival time
- Avoid a blocked road
- Finding an alternative route
- Add a micro SD memory card
- Useful links
===================================
__________
Plan a trip, load POIs and more from the mydrive.tomtom.com site or using the TomTom MyDrive app
Very useful is the https://mydrive.tomtom.com site where you can log in with your TomTom account: from here you can have access to many features. Most of the same features are available on your smartphone even using the TomTom MyDrive app: only few, like the beta ones, are available only using the site.
From MyDrive site you can also plan a trip and then have it available on your TomTom device that will be automatically synchronized with the information you put using that site. So, instead of waiting to be in the car to plan a trip, you can already select the place you want to reach and choose the path you prefer so you will only have to start it when you will switch on the TomTom device in your car.
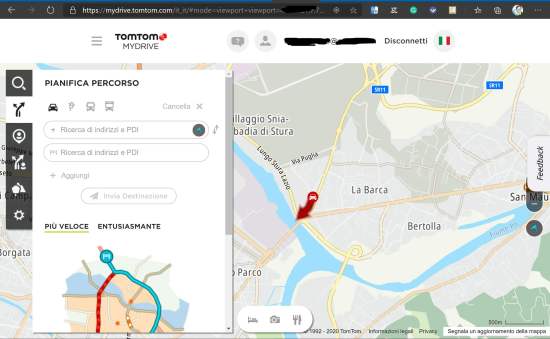



You can see those tutorials on how to use TomTom MyDrive:
- English: https://www.youtube.com/watch?v=PIs5tGFhQIA
- Italian: https://www.youtube.com/watch?v=AybGRzpgu1s
You can even import trips, you found somewhere in GPX format, so you can follow that road trip:

You can even get some suggested road trips: there are so many! For example, if you filter with “ita“, you can find all those available in Italy.

For uploading custom POIs/[IT: PDI],you can find from some communities, you can see the How to add new POIs that can be shown in the map section of this post.
There are also some beta features you can enable if you like, like community trips:


_____________
Map Share to make corrections to your maps and report error
Using Map Share, you can make corrections to your maps and report errors.
Your corrections, including location information, are sent to TomTom and associated with your browser or MyTomTom account for the duration of the account. TomTom uses these alerts to improve TomTom maps too.
Note that that URL (https://www.tomtom.com/mapshare/tools/new/mapshare/) can be reached only with a PC browser and not with a smartphone one (e.g. Internet Samsung, Edge): I do not know why but that site check the browser type and if irìt is a mobile app it gives “Cannot cannot find the page“!
_____________________
How to update TomTom GO Premium
It is possible ONLY using the device update menu item when connected to Internet directly to a Wi-Fi or through a USB connection to a PC while running (even in background) MyDrive Connect. This program, you can install on your PC, only allows you to have an Internet connection if the Wi-Fi is not available or it is not stable.
Even though, as I said, the updates are done directly by the device when connected to any 2.4 GHz WiFi (your home one or the one generated in tethering by your smartphone), I tried the MyDrive Connect SW that can be downloaded by the TomTom site as explained in the product help page.
Looking into my account details page associated with my navigator I found the following the red button related to a new update:

However, even though any update was fine with the direct Wi-Fi device connection, there was no way to make MyDrive SW recognize my device for any update using that SW as explained in some video (for other models): I would have expected that at least a warning to be given by this SW explaining whyMyDrive SW do not give any update features with my TomTom model!
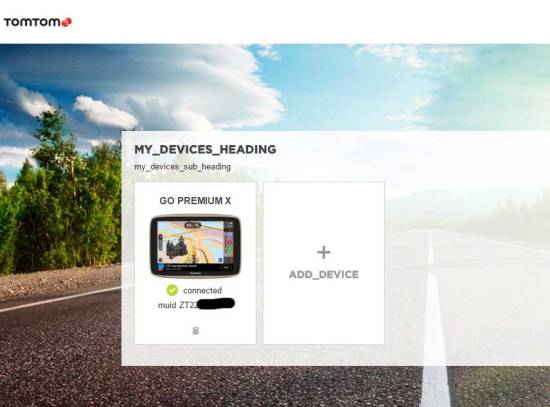
When I clicked on GO PREMIUM X device, or connect my device via USB to my PC, the following popup window appear and no way to get any possible update:
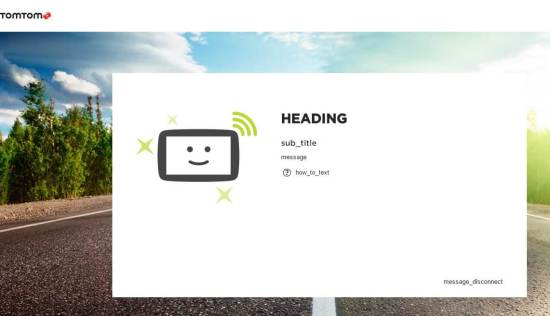
I contacted the technical assistance via chat and I posted this question in the forum. From their answers, I realize that my device is a WI-FI one so on MyDrive Connect, it won’t get recognized for updates. There are only two purposes for which you can connect this device to computer:
- If you want to charge the device.
- The device will take only internet and stable connection from the computer if there is an issue with the updates over WI-FI.
Thus, even if you have plugged the device into the computer you have anyway to select the update features from the device itself as you do when directly connected to Internet using a WiFi.
So if the Wi-Fi is giving unstable connection, you can simply plug the device into the computer with MyDrive Connect running and you can leave it connected till the updates are done using the “usual” procedure on the device itself: Menu -> Settings -> Updates and new elements [IT: Menu -> Impostazioni -> Aggiorn. e nuovi elementi]. So, you have to manually select the updates from the device no matter if you are updating the device through a computer or a Wi-Fi.
Someone in the forum suggested me, instead of UN-installing & RE-installing MyDrive Connect, to delete the “HOME3” and the “MyDrive Connect” folders in the MyDrive Connect program just as effective for giving MyDrive Connect CPR to bring it back to life. The step by step procedure is:
- Disconnect the Tomtom device from the PC and Reset it by holding down the off button for 20 secs until you hear the ‘drumbeat’ release the button (Do not reconnect your device to your PC )
- If MyDrive Connect auto ‘Starts when your Computer starts’ (Default). Then ‘Right Click ‘on the MyDrive Connect Icon on the PC Taskbar and Click ‘Quit’ MyDrive Connect.
- Open the ‘Run Box’….
- On the PC Press the ‘Windows button’ + ‘R’ Key
- The Run Box opens… Type into the ‘run’ box…. %localappdata%/TomTom
- Press Enter
- A new File explorer window opens related to TomTom local data
- Delete both the Home3 and the MyDrive Connect folders; they are the most likely to be corrupted
- Close all windows
- Turn on the SatNav and reconnect it to the PC
- Open/Run My Drive Connect
- A small Menu Window opens with 3 menu options: select at least the Download updates on my computer (reccomended) option
- Click OK
- Login to MyDrive Connect as if was a fresh install.
From this answer I received in that forum I realized that, even though the popup window is strange and possibly due to a bug, things work as they should do, that is the PC gives the Internet connection to the TomTom device allowing to get any updated using its own updates section. In fact, when I open the MyDrive Connect application on my computer, it starts a background task that is visible also in the bottom taskbar as a TomTom icon. It is this background task that provides the necessary connectivity so once this is running, I could actually close the main application. Also, if I configure the settings within the main application to “Start MyDrive Connect when the computer starts“, then this background task will start automatically when I boot my computer and I don’t need to open the application at all, as it provides no additional functionality for my device. Then, if this task is running and I try connecting my TomTom to my computer with the USB cable provided and then powering it on, after a period of about 30 seconds or so, things are working as they should. In fact, as soon as I connect via USD my TomTom to the PC, I can see a new adaptor appear in the Network Connections [IT: Connessioni di rete] section of the control panel on my PC:

This has been created by the background task and creates an Ethernet over USB connection to my TomTom which in turn allows it to connect to the Internet via PC. If I disconnect my TomTom this connection disappears.
Then, if I now go into the main menu on my TomTom and touch the status icons at the top-right of the screen I see the following, showing that the Wi-Fi has been automatically disabled (Not Connected), but both Traffic and MyDrive are shown as connected which means I have internet connection (note that the Traffic information were temporarily unavailable when I took the screenshot, but they were so even with a direct Wi-Fi connection!).
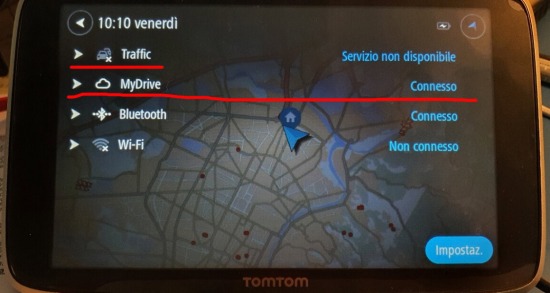
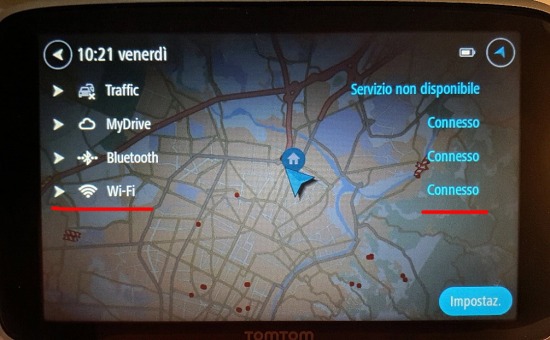
If I want to verify it further, I can log into MyDrive website, load a route, click edit and then “send Destination” (or send stops) and the route should get sent to my device proving it is connected.
So, in summary:
1. Even if it’s not working correctly the MyDrive Connect user interface, I am not really missing out as all it does is provide a third way to connect my TomTom to the Internet. Everything else is still done on the device. So I can ignore the strange message, in fact don’t even open the application at all!

_____________
How to add new POIs that can be shown in the map
I found only one POI (Point Of Interest) [IT: PDI (Punto Di Interesse)] available by default in the device POI section, which is the Charging Stations. Note, anyway, that several POIs are by default always available (e.g. petrol stations, speed cam/autovelox) even thogh they are not listed in that section.

You can add several ones from communities like poigps.com (download POI).
Note that POI (Points Of Interest) / [IT: PDI (Punti Di Interesse)] are very often in a format (e.g. CVS) different from the OV2 used by TomTom so, after you download some in your PC, you need to convert it before loading into TomTom system using mydrive.tomtom.com site and then having automatically available on your navigator device into the POIs section. From there you can activate one or more when you need some, in order thei can be seen on the map.
You can find a free CVS to OV2 converter form poieditor.com (while in some other site for big CVS you have to register with a fee, e.g. www.gps-data-team.com).
After you have possibly converted the POI/PDI in OV2 format, you can upload it using the mydrive.tomtom.com site:


You can find further information in:
_______________
Voice commands [IT: Comandi vocali]
One of the features that can be very useful while driving is voice commands. You can possibly insert the address destination saying first “Go to an address” [IT: “Vai a un indirizzo“] and then, after the TomTom voice asks you, the address: much quicker!! Note that it recognizes the names of places and streets when spoken in the local language using local pronunciation. You can’t enter postal codes using voice command.
You have to choose a Voice, if you haven’t already, then to activate the speech recognizer you have to say a phrase: in Italian, the default phrase is Ciao TomTom but you can change it as you like going into the Settings -> Voice menu item.
When you select an item from a list (e.g. a house number), say “number one” [IT: “numero uno“] or “number two” [IT: “numero due“] and not “one” [IT: “uno“] or “two [IT: “due“].
The list of commands is not exhaustive but they increase during the time after any update. For example, the one listed asking “All commands” [IT: “Tutti i comandi“] are more than the one listed in the current user manual. and you must say exactly that phrase: in the following, you can find the Italian ones but in the user manual, you can find the one for your language (change appropriately the link. http://download.tomtom.com/open/manuals/TomTom_GO_PREMIUM/html/it-it/index.htm#Whatyoucanusevoicecontrolfor.htm) or better find then asking “All commands” [IT: “Tutti i comandi“].
In the following the main commands available in Italian:
Comandi globali
- “Aiuto”,
- “Indietro”
- “Annulla”
Navigazione e percorso
- “Vai a un indirizzo“
- “Vai verso centro di una città“
- “Vai a casa“
- “Viaggia passando dalla casa”
- “Vai al lavoro“
- “A che ora arriverò?“
- “Vai a parcheggio”
- “Passa da parcheggio
- “Vai a stazione di servizio“
- “Passa da stazione di servizio“
- “Visualizza Le mie posizioni”
- “Passa da una posizione salvata“
- “Destinazioni recenti“
- “Viaggia passando per una destinazione recente”
- “Segnala autovelox“
- “Contrassegna la posizione corrente“
- “Trova alternativa“
- “Evita strada bloccata“
- “Aggiungi posizione corrente a Le mie posizioni“
- “Cancella percorso”
- “Qual è l’istruzione successiva?”
Impostazioni del dispositivo
- “Volume 70%“
- “Alza volume” / “Abbassa volume“
- “Muto” / “Attiva audio“
- “Attiva istruzioni” / “Disattiva istruzioni”
- “Visione diurna” / “Visione notturna“
- “Vista 2D” / “Vista 3D”
- “Aumenta zoom” / “Riduci zoom“
- “Attiva telefono” | Accendi telefono | Aziona telefono | Telefono acceso | Telefono attivo”
The TomTom GO PREMIUM recognizes many more words than you see in that command list, so try saying more words.Note that you can say other words that have the same meaning, such as the following:
- “OK”, “Correct”, or “Right” instead of “Yes” [IT: “OK“, “Corretto” o “Giusto” invece di “Sì“] when you want to confirm what you have said.
- “Go To”, “Search” or “Nearest” instead of “Drive To” [IT: “Vai a“, “Cerca” o “Più vicino” invece di “Guida verso“] when you want to reach a gas station.
- “Cancel” or “Delete” instead of “Delete” [IT: “Annulla” o “Elimina” invece di “Cancella“] when you want to delete your current path.
__________
Recorded Routes [IT: Percorsi registrati]
Recorded Routes record your 10 most recent trips in the background allowing you to view them again and save them in My Routes on your device.
Once saved, your location is automatically synced over Wi-Fi with your TomTom MyDrive account from which you can share it with the rest of the world.
Note that Route logging is not turned on by default, so the first time you use this feature, select Enable to turn on route logging, and then select Yes to allow location and location information to be stored on the device.

____________
Quick access to settings [IT: Accesso rapido alle impostazioni]
To quickly access your settings, select the menu bar at the top of the main menu.


_____________
Last Mile Navigation
Last Mile Navigation allows you to plan a route to an unreachable destination by car and then have TomTom MyDrive app guide you to your destination using a walking route.
______________
Find My Car
After using Last Mile Navigation, you can use Find My Car when you are ready to return home.
Alternatively, you can plan a route to reach the manually saved PDI for parking location in MyPlaces.
____________
Sending your location and expected arrival time
If you’re late or stuck in a terrible traffic jam, you can send an SMS to someone (friends, family or colleagues) to let them know that you are arriving late and let them know where you are and the expected arrival time.
Before you get to the guide, set up a short list of contacts so that while driving, you can send a text message to your chosen contacts with your current location, destination, and expected arrival time.
________________
Avoid a blocked road
Avoid a blocked road allows to find an alternative route to avoid the blocked road. You can get up to two alternative routes depending on the road network available between you and your destination. The new route is shown in the map view with the difference in travel times in a balloon. [IT: Menu principale -> Percorso corrente -> Evita strada bloccata]
____________
Finding an alternative route
There are two other ways of finding alternative routes:
– Select Current Route in the Main Menu, followed by Find Alternative [IT: Menu principale -> Percorso corrente -> Trova alternativa].
– If your device has voice control, say “Find alternative” [IT: “Trova alternativa”].
_____________
Add a micro SD memory card
Paths and traces cannot be stored on the same memory card as maps, because the memory card uses different formatting so, as soon as you insert a micro SD into the slot you are asked for what you are using for. I choose the Path option in order to store the last 10 path I recorded.




________
P.S. 15/11/2020
I just received an email witrh this information:

__________
P-S 2021 –
Sometimes, setting the destination from the device, my TomTom GO Premium X do not recalculate the route appropriately and ask me, for a lot of time, to go back most likely to get the previous calculated road. Therefore, in those cases, TomTom continues to propose to go back to follow the route it previously defined without taking into account that the user is going toward an alternative route. Other navigators (e.g. Google Maps, Here) recalculate the route after some minutes in order to “follows” the user’s will. TomTom seems not and this is extremely annoying because it continues to ask you to go back for a lot of time (even 10 minutes or more!).
I am very disappointed with that behavior of TomTom that does not take into account any change the driver should have done: TomTom seems not to try to “follow” the driver’s intention, and that even after several minutes and when the best route certainly it is not the one it originally suggested.
I wrote in the TomTom forum about this and someone kindly suggested I use the https://mydrive.tomtom.com site to find routes. He says: When you use the MDW Route planner, is your preferred route one of the alternate routes offered by the MDW Route planner? If ‘Yes’ Try… on your GO premium … Plan & Calculate your destination route –> quick tap anywhere on the planned route –> a quick menu opens –> tap the 3 dot icon –> tap Alternate route –> tap Find Alternate…
Is your preferred route one of the alternate routes? If yes, select the required Alternate Route.
Nice to know:





The Alternative routes have also indicated how long it will be the trip (e.g. 4:03 for the blue route, +10 min for the fuchsia one and +25 for the violet one).
Using the https://mydrive.tomtom.com site, I can add a route and synchronize it with my TomTom devices













Pingback: Le funzionalità social di Google Maps: come segnalare agevolmente, durante una navigazione stradale, la presenza di autovelox mobili, incidenti, veicolo in panne, oggetti su strada, lavori in corso, rallentamenti, chiusura corsia | Enzo Contini Blog
Pingback: Le funzionalità social di Google Maps: come segnalare agevolmente, durante una navigazione stradale, la presenza di autovelox mobili, incidenti, veicolo in panne, oggetti su strada, lavori in corso, rallentamenti, chiusura corsia | Enzo Contini Blog
Pingback: Google Maps come navigatore: le opzioni disponibili e come attivare la modalità di visualizzazione della mappa in orizzontale | Enzo Contini Blog